نحوه ترسیم نمودار وافل (Waffle Chart) در اکسل + مثال
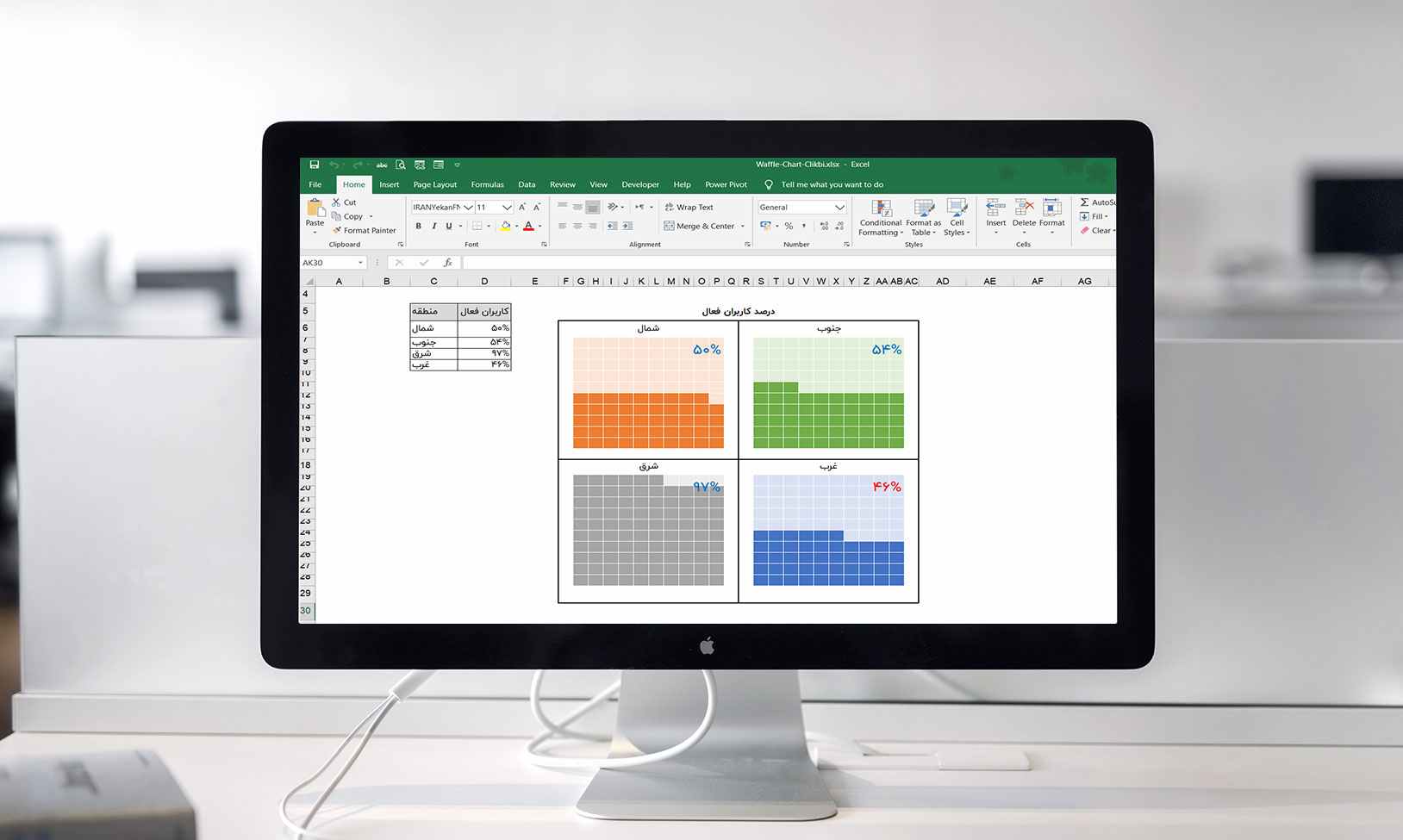
نمودار وافل (Waffle Chart) چیست؟
همانگونه در شکل زیر می بینید، نمودار وافل (Waffle Chart) یک نمودار شبکه ای و مربع شکل است که برای نشان دادن تصویریِ درصدی از وقوع داده ها به کار می رود. اگر بخواهیم مقایسه ای بین نمودار وافل و نمودارهای دیگر داشته باشیم، می توانیم تقریباً آن را با نمودار دایره ای یا کیکی (Pie Chart) و یا نمودار کیکی مربعی مقایسه کنیم.

در یک نمودار کیکی می توانیم چندین نقطه داده داشته باشیم. در نمودار وافل (Waffle Chart) نیز این کار شدنی است، اما تفسیر آن مشکل می شود. به نظر می رسد نمودار وافل، بیشتر زمانی تأثیرگذاری خود را دارد که بخواهیم یک یا دو نقطه داده را به صورت تصویری بر روی آن نشان دهیم.
تفسیر و فهم نمودار وافل (Waffle Chart) حتی برای کاربران مبتدی و جدید هم بسیار راحت است. هر کسی به راحتی می تواند بدون کمک و راهنمایی از کسی، این نمودار را برای خود تفسیر کند.
چگونه در اکسل، یک نمودار وافل (Waffle Chart) ترسیم کنیم؟
در بخش نمودارهای از پیش طراحی شدۀ اکسل، نموداری با نام وافل وجود ندارد، بنابراین برای ترسیم این نمودار بایستی کمی خلاقیت از خود نشان دهیم و با استفاده از امکانات پیشرفته اکسل، این نمودار را ترسیم کنیم.
اما اگر فقط می خواهید از طرح آماده شدۀ ما استفاده کنید، کافی است به انتهای مقاله مراجعه کنید و بر روی دانلود فایل کلیک کنید.
اما ما به شما توصیه می کنیم نحوه ساخت نمودار وافل (Waffle Chart) را هم یاد بگیرید و در حوزه ترسیم داده ها هم توانمند شوید.
صورت مسأله: می خواهیم با کمک نمودار وافِل، درصد کاربران فعال یک وبسایت را با زبانی ساده به شما نشان دهیم.
همانگونه که در تصویر زیر می بینید، در اینجا ما تعداد کاربران ثبت نام شده و تعداد کاربران فعال وبسایت دیجی کالا را در دو سلول آورده ایم (این اطلاعات واقعی نیست) و در سلول سوم، درصد کاربران فعال را با تقسیم کابران فعال بر کاربران ثبت نام شده، محاسبه کرده ایم.

حال برای ترسیم نمودار این مراحل را گام به گام انجام می دهیم:
گام اول: یک شبکه ۱۰ در ۱۰ را درون ورکشیت خود ایجاد کنید و به ترتیبی که می بینید آن را با مقادیر ۱% تا ۱۰۰% پر کنید.
این مرحله، اولین و مهمترین گام برای ترسیم یک نمودار وافل است. یک ناحیه را برای نوشتن داده ها در ورکشیت خود انتخاب کنید. این ناحیه بایستی شبکه ای ۱۰ در ۱۰ باشد که در مجموع حاوی ۱۰۰ سلول است. اکنون تمام سلول های ذکر شده را با اعداد ۱% تا ۱۰۰% پر می کنیم. برای اینکه یک شبکه خوب و مناسب را بسازید، خوب است اندازه عرض ستونها و فونت ها را کم در نظر بگیرید.

گام دوم: تمام داده های شبکه را انتخاب کرده و تنظیمات قسمت فرمت بندی شرطی را انجام دهید.
پس ار انتخاب محدوده مورد نظر به منوی Home می رویم و از گروه Styles به مسیر زیر می رویم:
Conditional Formatting –> Highlight Cell Rules –> More Rules

پنجره New Formatting Rule باز می شود. از گزینه های موجود، گزینه Less than or equal to را انتخاب کنید. در آخرین کادر ورودی، سلول A4 یعنی همان سلول درصد کاربران فعال را انتخاب می کنیم.

حال بر روی دکمه Format کلیک می کنیم. در منوی Font رنگی را که با آن می خواهید سلول را پر کنید، انتخاب کنید. از همین رنگ هم برای پر کردن سلول ها استفاده می کنیم. بنابراین، یک رنگ مناسب را انتخاب کنید.

از منوی Fill، همان رنگ منوی Font را انتخاب کنید.

در منوی Border از قسمت Color رنگ سفید و استایل Outline رانتخاب کنید.

و در نهایت OK را می زنیم. نتیجه به صورت شکل زیر خواهد شد.

گام سوم: تمام داده های شبکه را انتخاب کرده و فرمت شرطی را برای دیگر سلول ها انجام دهید.
تاکنون توانسته ایم فرمت بندی شرطی را برای سلول های “% فعال کابران” انجام دهیم و به درستی هم کار می کند. اما هنوز اعدادی را داریم که قایل رؤیت هستند، اعدادی که بزرگتر از مقدار سلول A4 هستند. می خواهیم آنها را هم فرمت کنیم، اما با یک رنگ دیگر. رنگی که کم رنگ تر از رنگ انتخابی مرحله قبل باشد.
بنابراین، دوباره تمام داده ها را انتخاب کنید و به این آدرس بروید:
Conditional Formatting –> Highlight Cell Rules –> Greater Than
پنجره Greater Than باز می شود. در کادر مورد نظر، سلول A4 را انتخاب می کنیم. از بخش منوی کشویی Custom Format را انتخاب کنید.

از منوی Font رنگ مورد نظر را پیدا و همین رنگ را هم برای منوی Fill انتخاب کنید.

برای بخش Border هم، همانند مراحل قبل رنگ سفید و استایل Outline را انتخاب می کنیم. نتیجه نهایی نمودار وافل ما به صورت زیر خواهد بود.

گام چهارم: انجام مرحله نهایی شبکه بندی داده ها.
مراحل تولید این نمودار، در حال حاضر تمام شده است اما این نمودار عنوانی ندارد. قصد داریم برای آن عنوانی نیز درج کنیم و در ادامه قابی هم دور نمودار خواهیم کشید تا نموداری جذاب تر داشته باشیم. برای این کار به دور نمودار به اندازه یک ستون و یک سطر خالی می گذاریم و یک Border به آن می دهیم و همینطور عنوان “درصد کاربران فعال” را برای آن تایپ می کنیم.

نتیجه کار را ببینید! اکنون ما یک نمودار وافل جذاب و قابل فهم داریم.
گام پنجم: نشان دادن تعداد کاربران فعال به صورت درصد بر روی نمودار.
این مرحله کاملاً اختیاری است. نمودار ما الان آماده استفاده می باشد، اما به این فکر کنیم که اگر درصد کاربران فعال، علاوه بر اینکه به صورت بصری بر روی نمودار نشان داده می شود، به صورت یک عدد نیز نشان دهیم، به چه میزان کارایی نمودار خود را بالا برده ایم.
برای نشان دادن درصد کاربران فعال به صورت یک داده بر روی نمودار به این صورت عمل می کنیم:
در قدم اول با مراجعه به منوی Insert یک Text Box ایجاد می کنیم.
در حالی که Text Box را انتخاب کرده ایم، بر روی Formula Bar کلیک می کنیم و سلول A4 را به عنوان Reference انتخاب می کنیم. بسته به سلیقه شخصی خودتان، رنگ و سایز فونت را انتخاب کنید و تمام تنظیمات این Text Box را از منوی Format و در نهایت جاگذاری متن را در درون این Text Box انجام دهید. اکنون دیگر نمودار وافل ما کاملاً آماده است.

اگر در نمودار وافل (Waffle Chart) بیشتر از یک سری (Series) داشتیم چه کنیم؟
همانگونه که می دانید در ترسیم نمودارها ما میتوانیم از یک یا چند سری استفاده کنیم. در ترسیم نمودار وافل هم این امر امکان پذیر است و در واقع استفاده از بیش از یک سری، این نمودار را کاملاً کاربردی تر می کند. اما توصیه می کنیم از بیش از ۳ سری در نمودار وافل استفاده نکنید. اگر تعداد سری ها بیشتر باشد، این نمودار دیگر برای کاربر خوشایند نخواهد بود.
اما اگر بخواهیم نمودار وافلی ترسیم کنیم که بیش از یک سری داشته باشد، به این ترتیب عمل می کنیم:
صورت مسأله: می خواهیم با کمک نمودار وافل، درصد کاربران فعال یک وبسایت را به تفکیک مناطق نشان دهیم.
همانگونه که می بینید در این جدول، درصد کاربران فعال به تفکیک هر منطقه به ما داده شده است و دقت داشته باشید که جمع همه آنها ۱۰۰% است.

گام اول: یک ستون برای درصد تجمعی اضافه کنید.
ما به یک ستون تجمعی نیاز داریم که به جدول بالا اضفه کنیم و از این طریق مجموع تجمعی هر منطقه را داشته باشیم.
سلول D2 با فرمول C2= نوشته می شود و همچنین باید مقدار سلول D3 برابر با D2+C3 باشد. سلول D3 را تا انتها کپی کنید. آخرین سلول باید مقدار ۱۰۰% را داشته باشد. اگر اینگونه نیست مجدداً فرمول ها و داده ها را چک کنید.

گام دوم: همانند مثال قبل، دوباره یک شبکه ۱۰ در ۱۰ ایجاد کنید.
گام سوم: همانند مثال قبل، فرمت بندی شرطی را تنظیم کنید.
از مثال قبل می دانیم که باید در این مرحله با کمک فرمت بندی شرطی و گزینه Cell less than or equal to، محدودیت رنگی ایجاد کنیم. پس شروع می کنیم.
تمام داده های شبکه را انتخاب می کنیم و به مسیر زیر می رویم:
Home –> Conditional Formatting –> Highlight Cells Rules –> More Rules
از منوی کشویی دوم، گزینه Less than or equal to را انتخاب می کنیم واز منوی کشویی سوم، سلول D5 با مقدار ۱۰۰% را انتخاب می کنیم.

در گام بعد، با کلیک بر روی دکمه Format، فرمت بندی را -همانند مثال قبل- انجام می دهیم. این فرمت بندی برای منطقه غرب لحاظ می شود و در نهایت هنگامی که OK را می زنید، تمام سلول ها به رنگ انتخاب شدۀ شما نمایش داده می شوند. چون تمام داده ها کمتر از ۱۰۰% و مساوی آن هستند.

دوباره تمام داده ها را انتخاب و همان مسیر فرمت بندی شرطی را طی کنید، اما این بار از منوی کشویی سوم، سلول D3 را انتخاب کنید، یعنی منطقه شرق.

این مرحله را برای بقیه مناطق تکرار کنید.


و تمام. نمودار شما الان آماده است. می توانید در کنار نمودارتان، یک برچسب عناوین هم تولید بکنید تا کاربران با استفاده از توضیحات مربوط به رنگها، راحت تر آن را درک کنند.

اکنون به راحتی می توانید از این نمودار برای اطلاعات مورد نظر خودتان به تفکیک مناطق یا هر اطلاعات دیگری استفاده کنید. اما پیشنهاد ما استفاده از یک تک سری در این نوع نمودار است. به این معنی که می توان این نمودار را به ۴ نمودار مجزای وافل تفکیک کرد. در فایل اکسل مقاله این جداسازی انجام شده است. پیشنهاد می کنیم این فایل را دانلود کنید.
خسته نباشید. در این آموزش یاد گرفتید که چگونه می توان یک نمودار وافل (Waffle Chart) ترسیم کرد. اگر چه این نمودار از دسته نمودارهای پیشرفته به حساب نمی آید، اما بسیار کاربردی است. امیدوارم که این آموزش را پسندیده باشید. اگر سوالی، پیشنهادی یا انتقادی به این آموزش داشتید، در پایین همین صفحه در قسمت دیدگاه ها نوشته های خودتان را برای ما ارسال کنید.
- لینک دانلود به صورت یک فایل 126 کیلوبایتی در قالب یک فایل اکسل ارائه شده است.
- در صورتی که به هر دلیل موفق به دانلود فایل مورد نظر نشدید، سعی کنید از یک مرورگر دیگر مانند فایرفاکس هم کمک بگیرید. در نهایت در صورتی که مشکل حل نشد با ما تماس بگیرید.
برای مشاهده لینک دانلود لطفا وارد حساب کاربری خود شوید!
وارد شوید













دیدگاهتان را بنویسید