ترسیم یک نمودار میله ای شناور (Up/Down bars) در اکسل + مثال
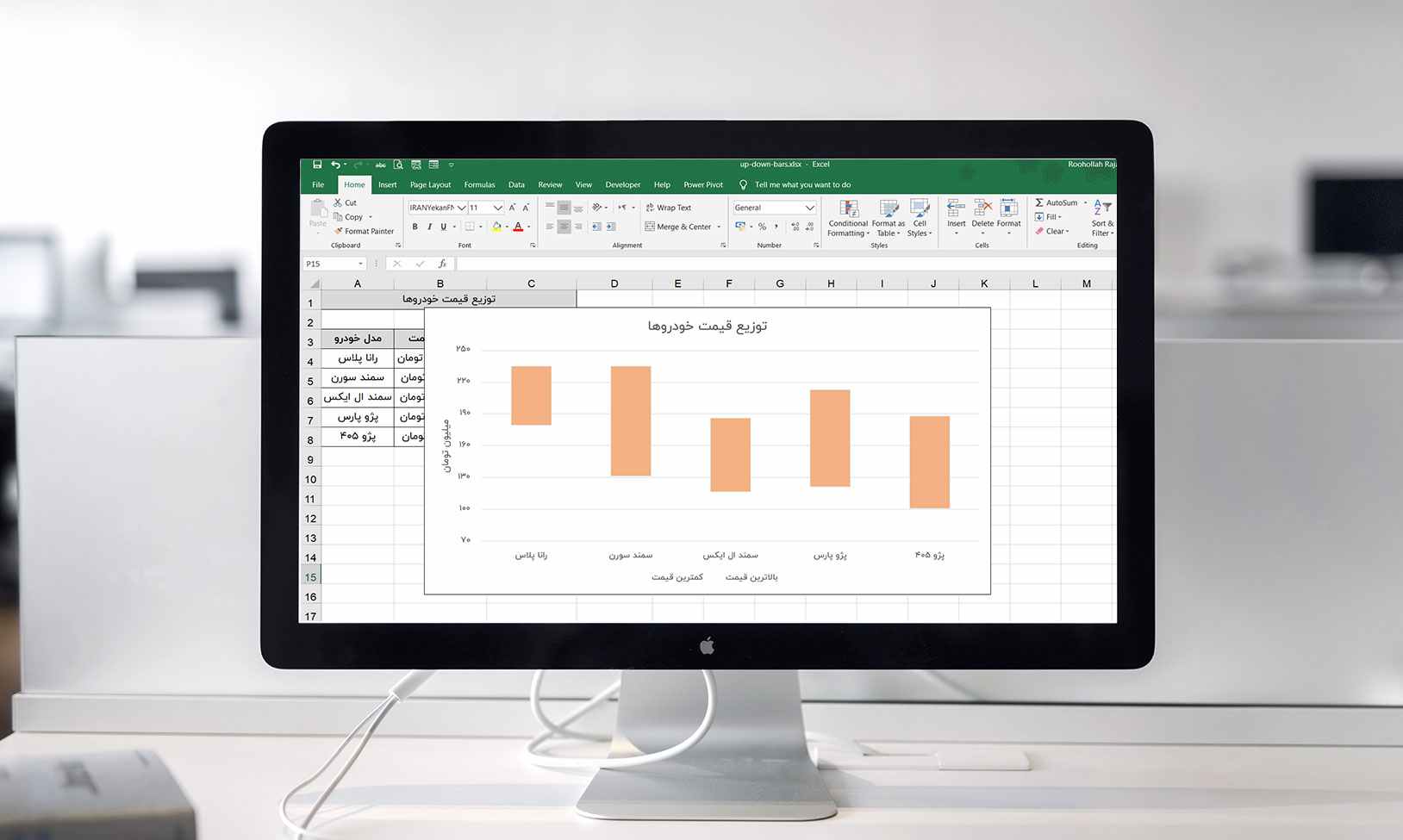
ترسیم نمودار میله ای شناور: در این مقاله، قصد داریم شما را با نموداری جذاب در اکسل آشنا کنیم که از خانواده نمودارهای میله ای (Bar Charts) هستند. اما تفاوت این نمودار با نمودارهای میله ای آن است که میله ها در این نوع نمودار به صورت شناور ترسیم می شوند و از بالا و پایین، بسته به مقادیر ماکزیمم و مینیمم، ترسیم می شوند.

بسیاری از ما دوست داریم حین کار کردن با نمودارها، محدوده داده ها را در قالب یک سری میله ها (Bars) نشان دهیم. این کار را به راحتی می توانیم با ترسیم نمودارهای میله ای شناور انجام داد.
برای ترسیم این نوع از نمودار، از یکی از ویژگی های نمودارهای اکسل با نام Up/Down Bars استفاده می کنیم. این گزینه، قابلیت مشاهده محدوده داده ها (Data Ranges) را با استفاده از نمودارهای میله ای به ما می دهد.
وجود میله های شناور در یک نمودار، روش خوبی است برای اینکه بتوانیم محدوده داده ها را در آن نمودار با یکدیگر مقایسه کنیم. ممکن است تئوری موضوع تا حدی گیج کننده باشد، به همین دلیل ترجیح دادیم برای فهم بهتر، به ذکر مثالی بپردازیم و در قالب مثال، بیشتر در مورد این نمودار توضیح خواهیم داد.
در این مثال، داده های توزیع قیمتی برخی خودروها به ما داده شده است و قصد داریم محدوده قیمتی هر کدام از خودروها را بر روی یک نمودار ترسیم کنیم و مقایسه ای سریع با یکدیگر داشته باشیم.
ابتدای امر، باید از این داده ها یک نمودار معمولی ترسیم و سپس نمودار را ویرایش کنیم تا جایی که به یک نمودار میله ای برسیم.

گام اول:
تمام داده ها را انتخاب کرده و از یکی از نمودارهای خطی برای ترسیم نمودار استفاده می کنیم. ما نمودار ساده خطی دو بعدی را انتخاب کرده ایم. در نمودار ترسیم شده، دو خط آبی و نارنجی داریم که خط آبی، نشان دهنده کمترین قیمت مدلهای مختلف خودرو است و رنگ نارنجی نشان دهنده بالاترین قیمت مدلهای خودروها.

گام دوم:
در حالی که نمودار را انتخاب کرده ایم، بر روی دکمه + سمت راست و بالای نمودار کلیک می کنیم. از لیست کشویی ظاهر شده، گزینه Up/Down Bars را انتخاب می کنیم. این ویژگی باعث می شود تا محدوده داده ها به میله هایی بر روی نمودار ترسیم شود.

گام سوم:
اکنون نمودار ترسیم شده، اما باید روی آن کار کرد تا نمودار نهایی به بهترین شکل درآید. همانگونه که در تصویر بالا هم مشخص شده با دوبار کلیک بر روی میله ها، رنگ داخل آنها را تغییر می دهیم. با دوبار کلیک، پنل Format Up Bars در سمت راست صفحه باز می شود. با انتخاب گزینه Fill و سپس Gradient Fill رنگ نمودار تغییر می کند.

گام چهارم:
اکنون زمان آن رسیده که نمودارهای خطی ترسیم شده را ویرایش کنیم. بنابراین بر روی خط نارنجی دوبار کلیک می کنیم و از پنل Format Data Series گزینه No line را انتخاب می کنیم.

همین کار را برای خط آبی ترسیم شده انجام می دهیم.

و در پایان برای نمودار یک عنوان مناسب انتخاب می کنیم. اکنون نمودار شما آماده به کار است ☺️.

در این مثال، ما موفق شدیم با استفاده از یک نمودار میله ای شناور (Up/Down bars)، محدوده قیمتی مدلهای مختلف خودروها را با یکدیگر مقایسه کنیم. امیدواریم که توضیحات مربوط به ترسیم این نمودار هم برای شما مفید بوده باشد.
شما می توانید نمودار خودتان را سفارشی سازی کنید. از رنگهای پشت زمینه دلخواه استفاده کنید. رنگهای میله ها را تغییر دهید و بسیاری از تغییرات دیگر. نظرات و انتقادات خودتان را می توانید در پایین همین صفحه قید کنید. همچنین می توانید فایل مثال را از لینک دانلود پایین صفحه، دریافت کنید.
- لینک دانلود به صورت یک فایل 126 کیلوبایتی در قالب یک فایل اکسل ارائه شده است.
- در صورتی که به هر دلیل موفق به دانلود فایل مورد نظر نشدید، سعی کنید از یک مرورگر دیگر مانند فایرفاکس هم کمک بگیرید. در نهایت در صورتی که مشکل حل نشد با ما تماس بگیرید.
برای مشاهده لینک دانلود لطفا وارد حساب کاربری خود شوید!
وارد شوید












دیدگاهتان را بنویسید