نمودار قیف فروش (Funnel Chart) در اکسل + مثال
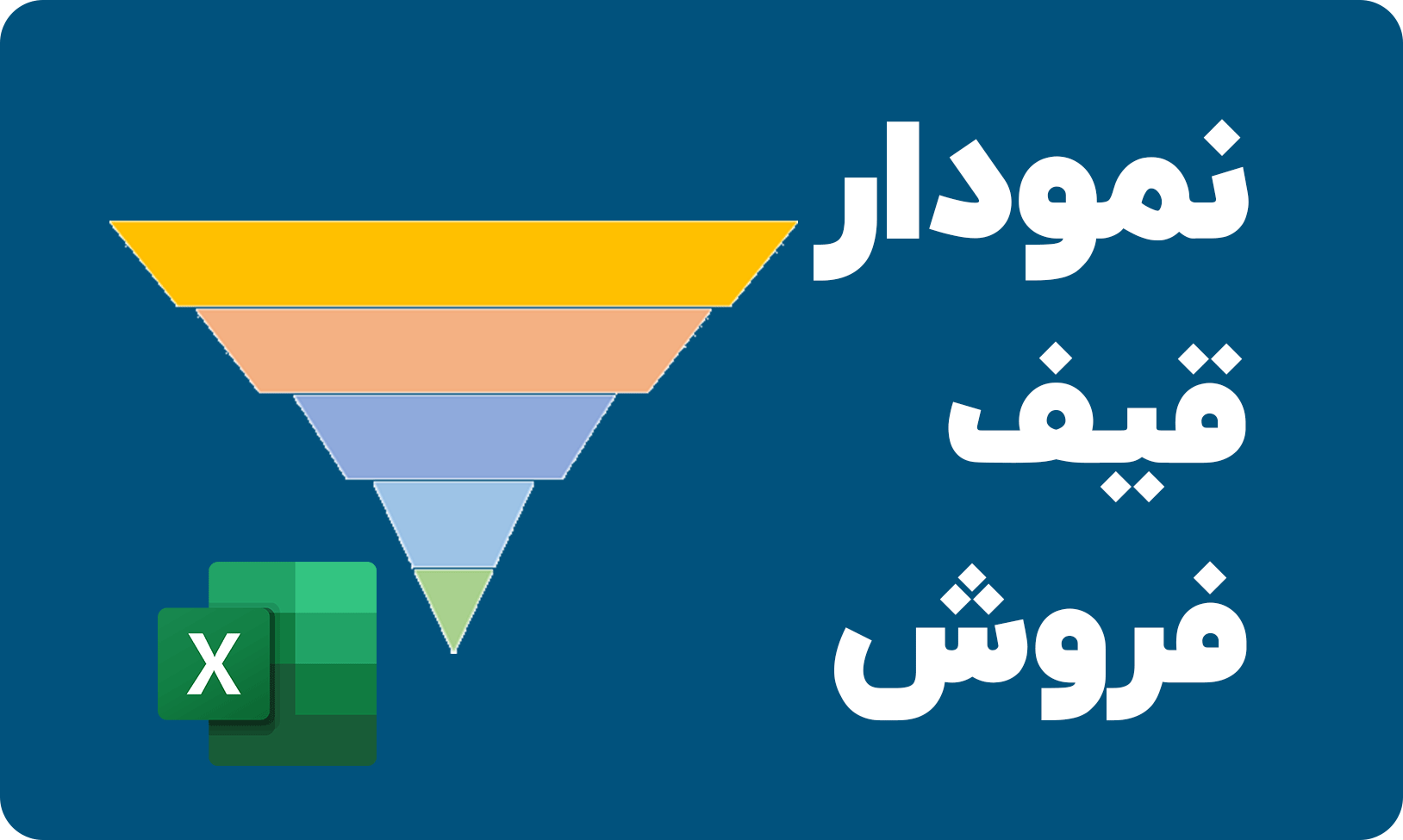
راهنمای دانلود فایل های مقاله:
- لینک دانلود به صورت یک فایل 38 کیلوبایتی در قالب یک فایل اکسل ارائه شده است.
- در صورتی که به هر دلیل موفق به دانلود فایل مورد نظر نشدید، سعی کنید از یک مرورگر دیگر مانند فایرفاکس هم کمک بگیرید. در نهایت در صورتی که مشکل حل نشد با ما تماس بگیرید.
دانلود فایل
برای مشاهده لینک دانلود لطفا وارد حساب کاربری خود شوید!
وارد شویدمطالب زیر را حتما مطالعه کنید
دوره های آموزشی مرتبط
29
253,500 تومان
26
240,500 تومان
20
218,400 تومان

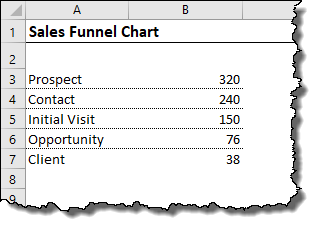


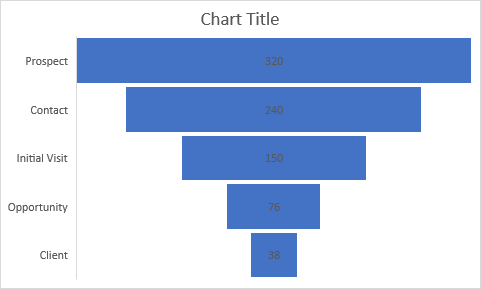
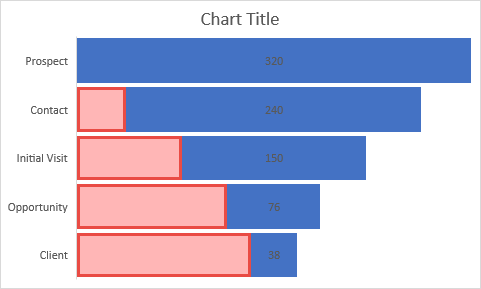
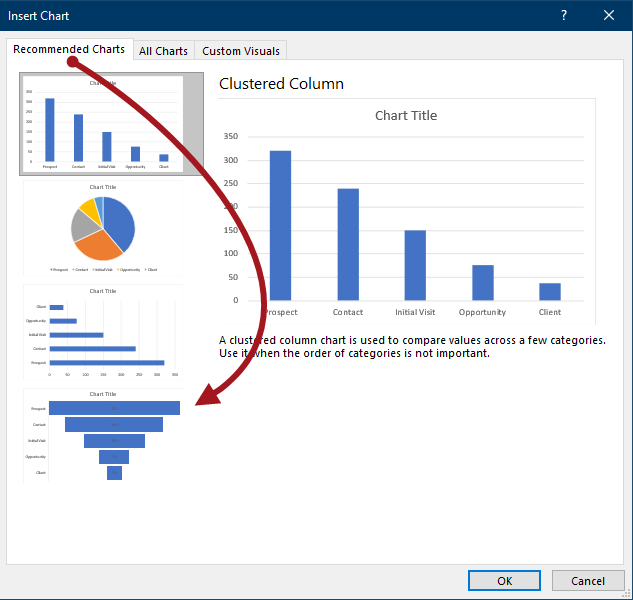
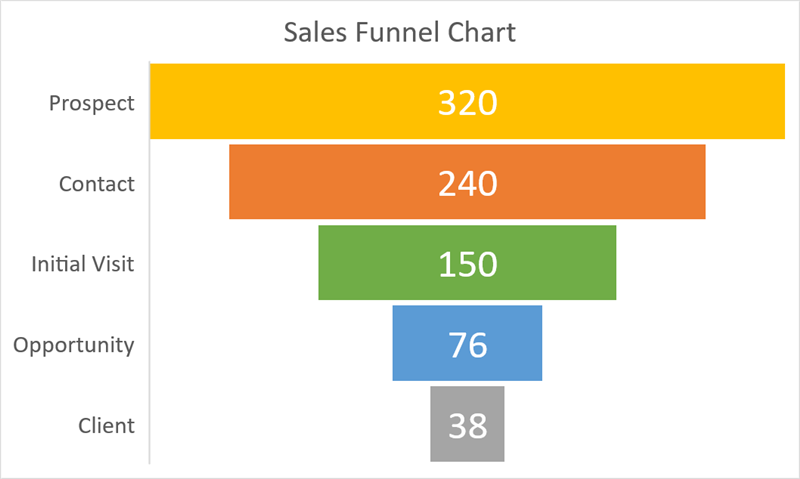

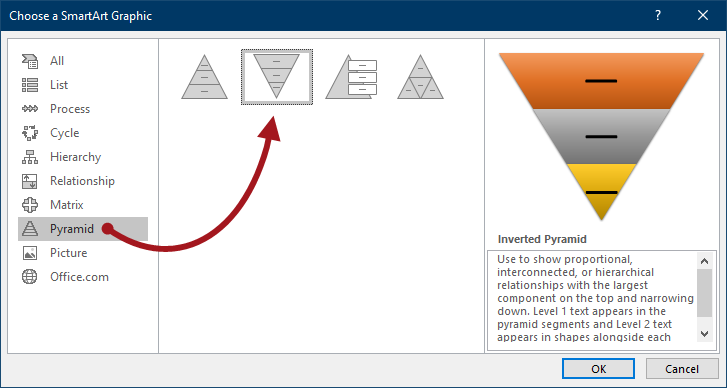

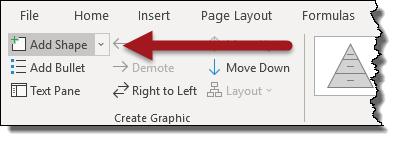
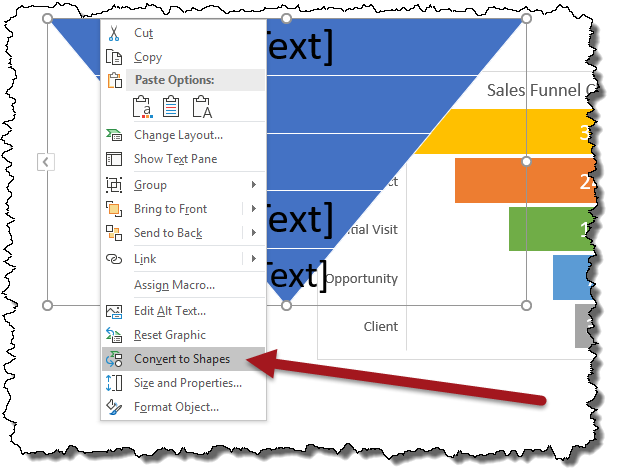
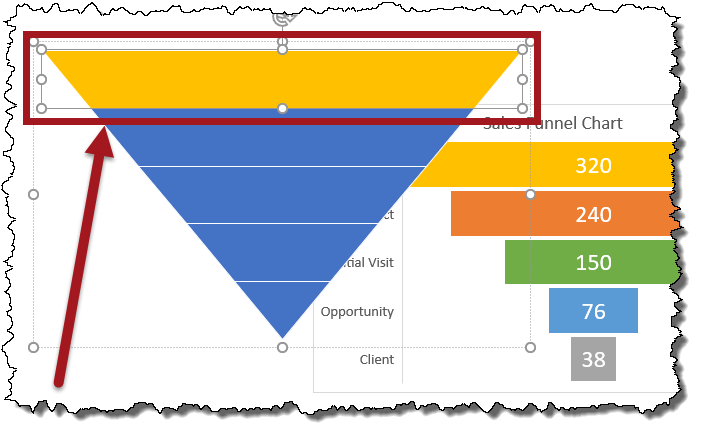
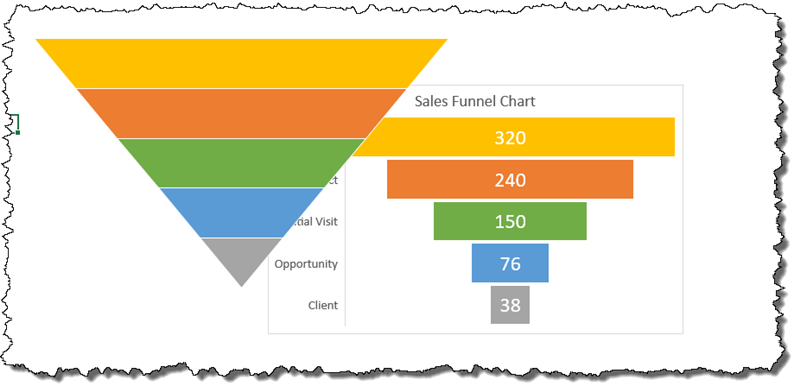
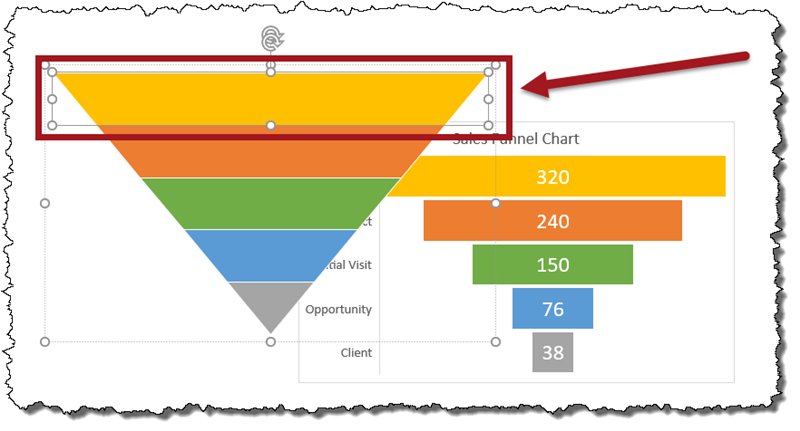

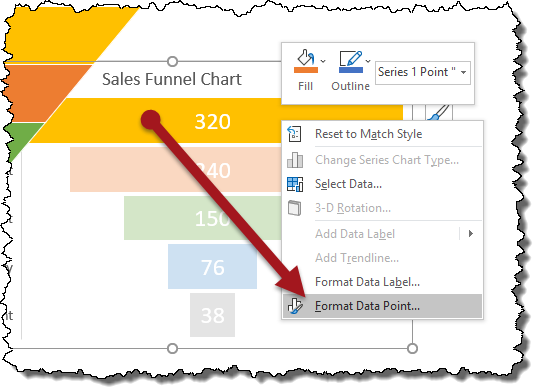
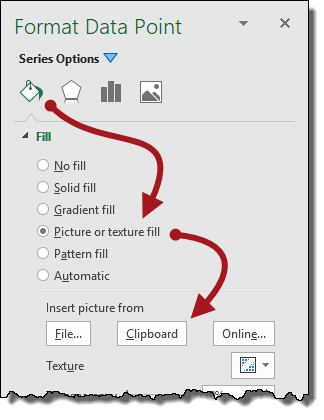
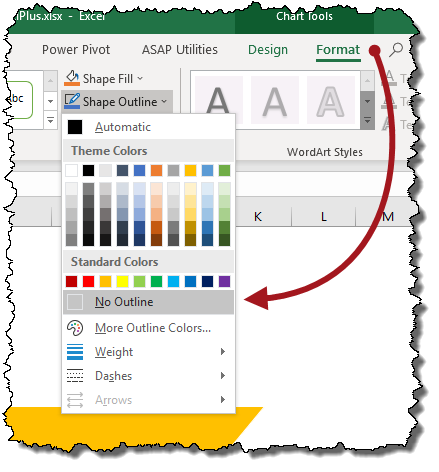
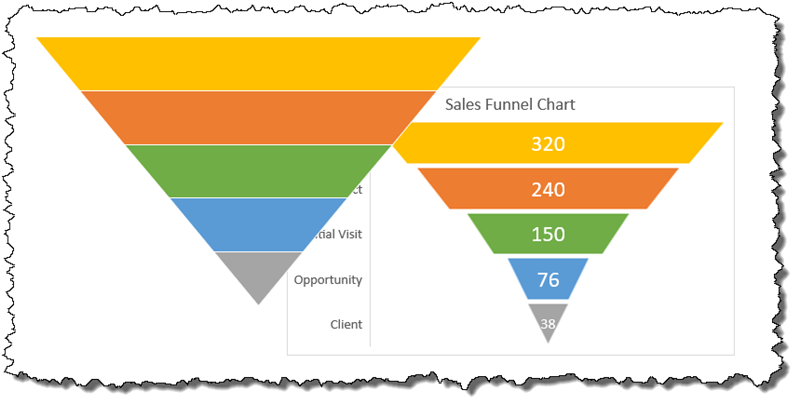
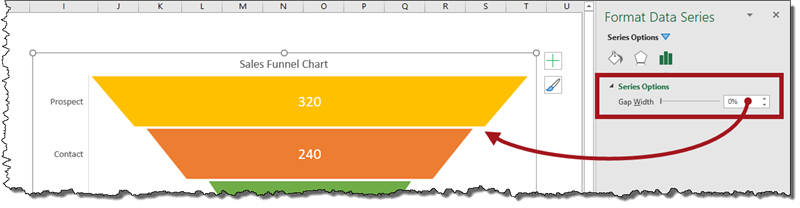
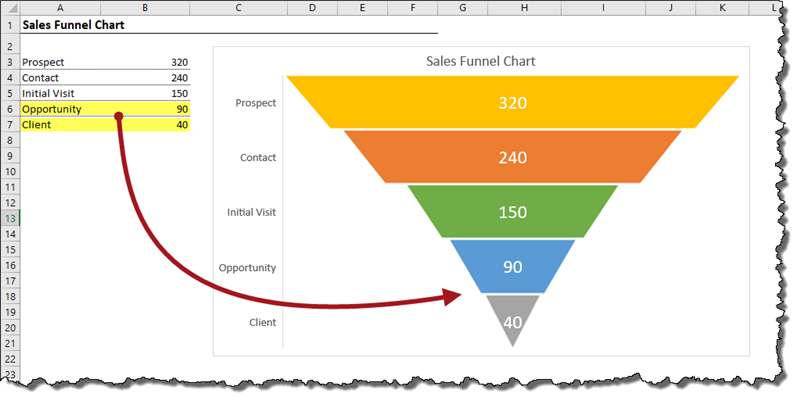









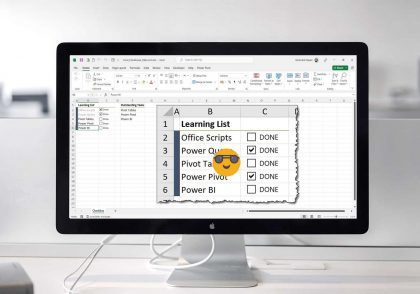
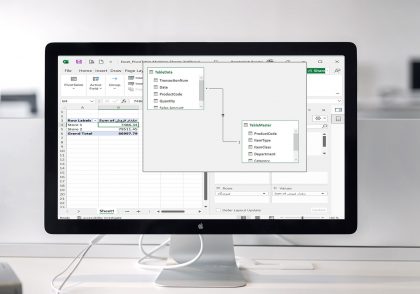
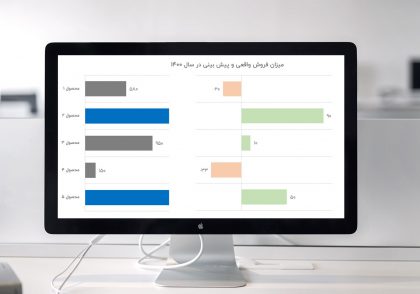
دیدگاهتان را بنویسید