چک باکس ها در اکسل + مثال
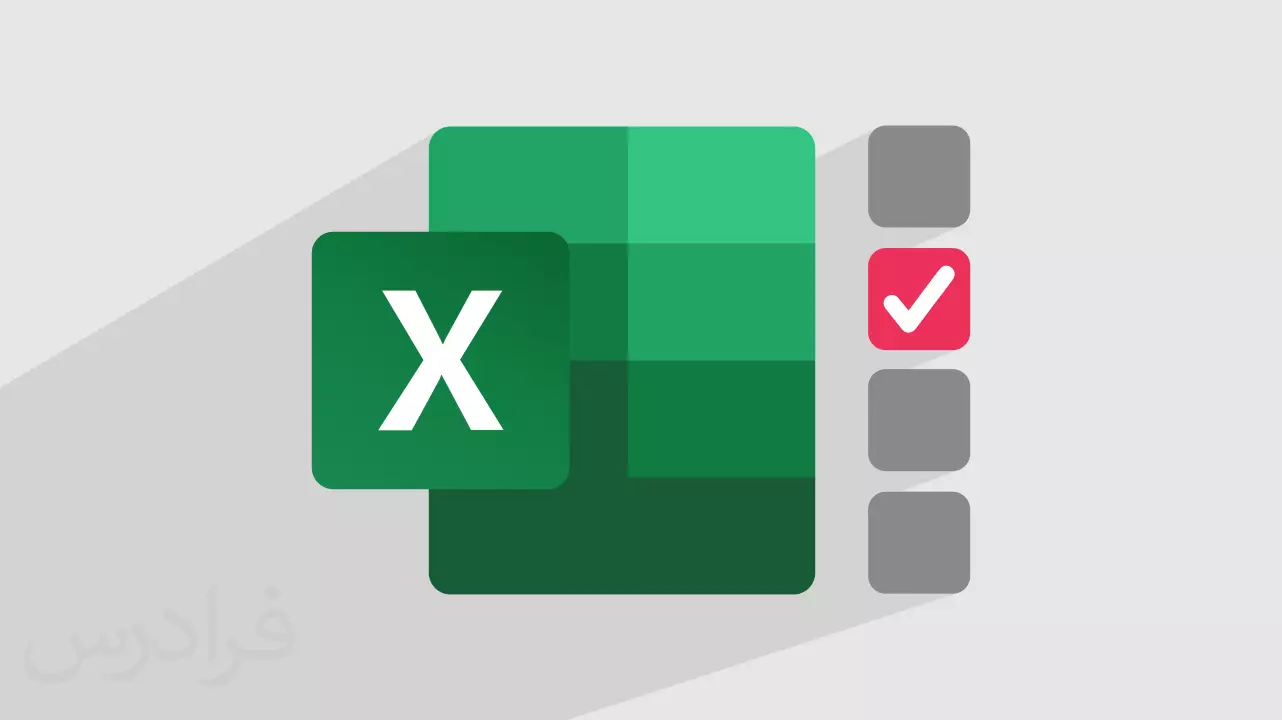
چک باکس ها در اکسل + مثال: چک باکس ها یک روش بسیار عالی برای افزایش تعامل کاربر با کاربرگ های اکسل شما می باشد. یکی از خلاقانهترین کاربردهای چک باکس میتواند این باشد که با کمک این چک باکس ها امکان ایجاد لیست ها و اطلاعات دلخواه و فیلتر شده، برای کاربر فراهم می شود.
تجسم کنید که شما یک کادر را تیک می زنید و بلافاصله آیتم مدنظرتان، خط خورده و کم رنگ و اصطلاحاً تمام شده قلمداد می شود. این در حالی است که همزمان در یک لیست دیگر، همان مورد بلافاصله از لیست حذف می شود (شکل زیر).
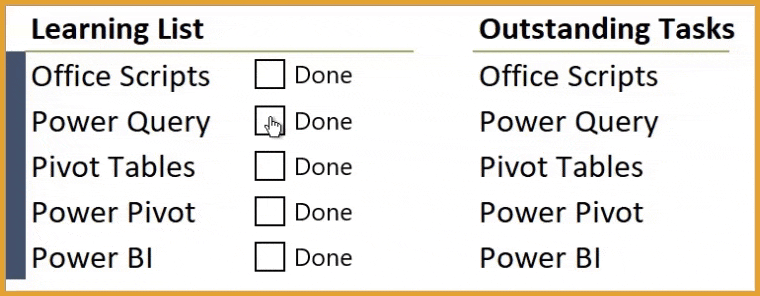
اگر مشتاق یادگیری نحوه ساخت و استفاده چک باکس ها در اکسل هستید و دوست دارید اینچنین چک باکس هایی را در داشبورد اطلاعاتی خود داشته باشید، حتماً این مقاله را تا انتها مطالعه کنید.
در ابتدا کار خودمان را با داده های زیر که شامل یک لیست حاوی مهارت های اکسلی است، شروع می کنیم.
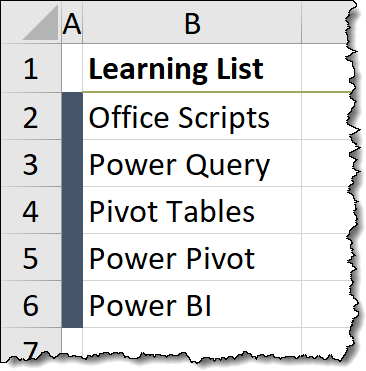
می خواهیم کادرهایی که سمت راست هر کدام از موضوعات می بینید را ایجاد کنیم.
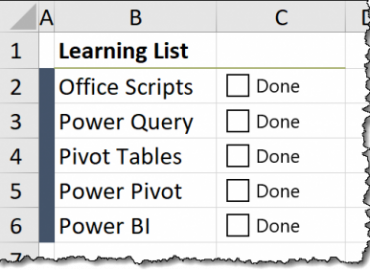
وقتی که یکی از این باکس ها را تیک می زنیم، می خواهیم که خطی بر روی موضوع مربوط به آن باکس کشیده شود و رنگ آن نیز کم رنگ و به خاکستری متمایل شود.
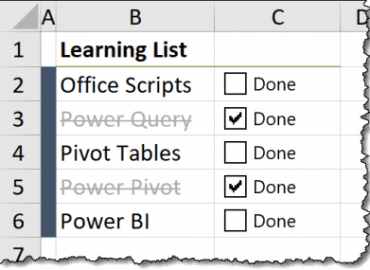
اضافه کردن چک باکس ها
در حقیقت، چک باکس ها نوعی از فرم های کنترلی هستند که در تب Developer قرار دارند.

اگر تب Developer را در قسمت مربوط به منوهای نرم افزار خود مشاهده نمی کنید، روی منوها و ابزارهای بالایی راست کلیک کنید و گزینه “… Customize the Ribbon” را کلیک کنید.
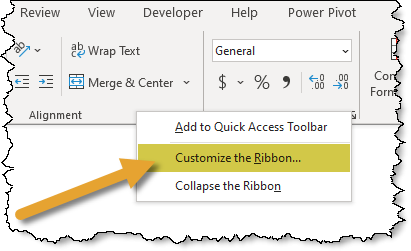
در پنجره محاوره ای Excel Options در لیست سمت راست، تیک کنار “Developer” را تیک بزنید و در نهایت OK کنید.
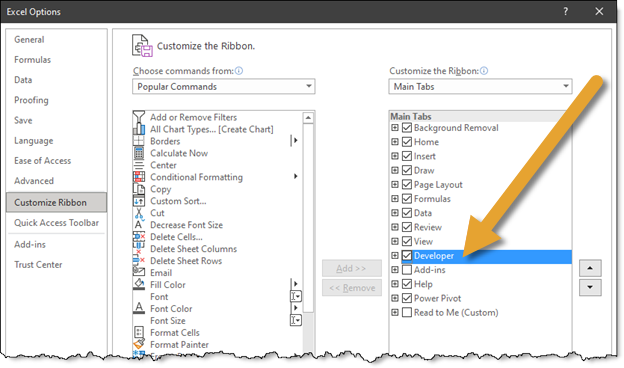
اکنون می بینید که تب Developer در قسمت مربوط به منوها قابل مشاهده است. وارد این تب شوید و از گروه Controls و از قسمت Form Controls در بالای گروه، آیتم Checkbox را انتخاب کنید.
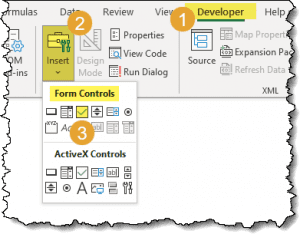
پس از اینکه آیتم کنترلی Checkbox را کلیک کردید، مکان نمای موس به صورت یک + تغییر شکل می دهد. اکنون هر جایی از کاربرگ را کلیک کنید، اولین چک باکس شما ساخته می شود.

با کلیک کردن درون جک باکس و انتخاب متن Check Box 1، آنرا به “DONE” تغییر نام دهید. اکنون چک باکس ایجاد شده را جابجا کنید و روبروی موضوع مهارتی اول قرار دهید.
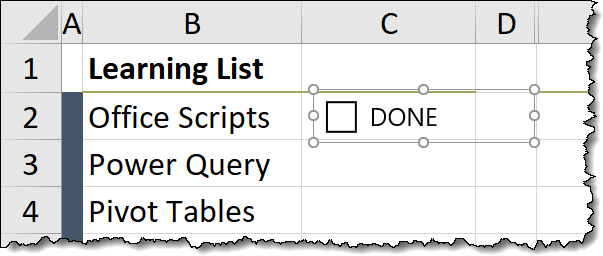
می توانید با کلیک کردن درون مربع موجود (چک باکس)، عملکرد این چک باکس را ببینید.

اکنون زمان آن است که مابقی چک باکس ها را نیز بسازیم. اما نیازی نیست که دوباره از ابتدا این کار را انجام دهیم.
چک باکس قبلی را انتخاب کنید (زمانی که روی چک باکس کلیک می کنید، حتماً به همراه آن کلید CTRL را نگه دارید تا چک باکس به حالت فعال درآید) و سایز آن را تغییر دهید تا درون سلول به صورت صحیح قرار گیرد. سعی کنید تمیز این کار را انجام دهید.
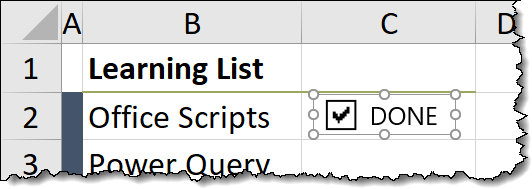
سلول حاوی چک باکس را انتخاب کنید و دستگیره سمت راست و پایین سلول را درگ کنید و تا سلول آخر روبروی آخرین مهارت بکشید و سپس رها کنید.
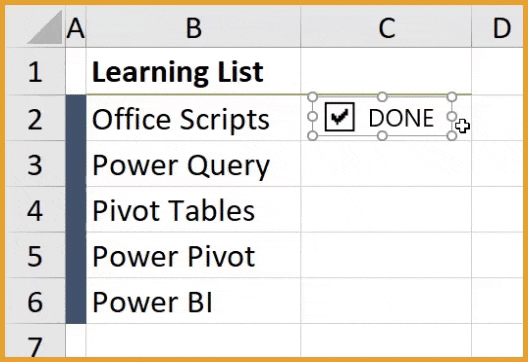
اگر هدفتان این باشد که فقط از لحاظ بصری و زیبایی، چک باکس ها را طراحی کرده باشید، بنابراین همینجا کار شما تمام شده است و دیگر کاری نیاز نیست انجام بدهید.
اما اگر می خواهید چک باکس ها کار خارق العاده تری برای شما انجام دهد، چند مرحله دیگر به اتمام کار باقی مانده است.
ذخیرۀ وضعیت چک باکس ها
اگر می خواهید که اکسل از حالت های تیک خورده یا تیک نخورده چک باکس ها به نوعی استفاده کند، باید به هر کدام از چک باکس ها بگویید کجا حالت فعال خود را ذخیره کند. این کار با اشاره چک باکس به یک سلول انجام می شود.
مثلاً می خواهیم چک باکسی که در سلول C2 قرار دارد، وضعیت فعل خودش را در همان سلول ذخیره کند. روی اولین چک باکس کلیک راست می کنیم و گزینه “…Format Control” را انتخاب می کنیم.
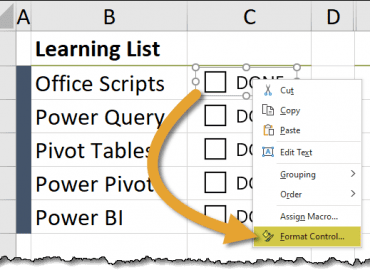
در پنجره محاوره ای Format Control، آدرس سلول C2 را در قسمت “Cell Link” وارد کنید و OK را بزنید.
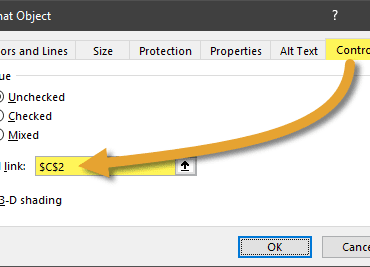
نکته: این گام (…Format Control) باید برای هر کدام از چک باکس ها تکرار شود و به سلول مربوط به خودش لینک داده شود.
گزینه “Cell Link” پویا و داینامیک نیست و به روز نخواهد شد، حتی اگر چک باکس کپی شود و در جایی دیگر قرار داده شود.
تست Cell Links
چک باکس ها را تیک بزنید. پس از تیک زدن آنها، می بینید که کلمه “TRUE”، در همان سلول و پشت چک باکس نوشته می شود. حال اگر چک باکس را بردارید، کلمه “FALSE” نوشته خواهد شد.
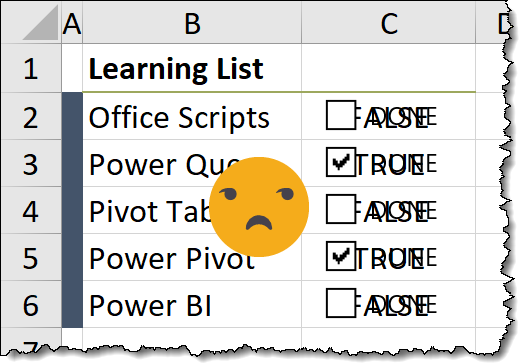
خب، فایل ما کمی نامرتب شد! اما می توانیم با انتخاب سلول های مرتبط با چک باکس ها و تنطیم رنگ فونت آن سلول ها به “سفید” این مشکل را برطرف کنیم.
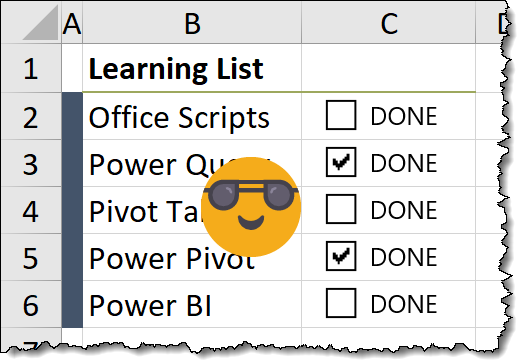
اعمال فرمت های شرطی به لیست داده ها
حالا که کار سلول ها تمام شد و سلولهایی داریم که بسته به وضعیت چک باکس ها، به “True” یا “False” تغییر میکنند، میتوانیم از آن سلولهای True/False برای کنترل ظاهر لیست داده هامان استفاده کنیم.
این کار با استفاده از ویژگی Conditional Formatting در اکسل انجام می شود.
- گام اول: سلول های حاوی داده ها را انتخاب کنید (سلول های B2 تا B6).
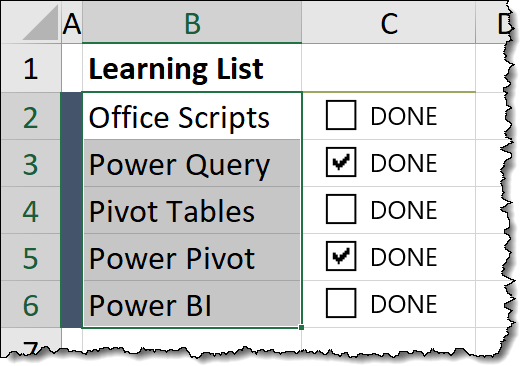
- گام دوم: به آدرس زیر بروید:
Home (tab) -> Styles (group) -> Conditional Formatting -> New Rule
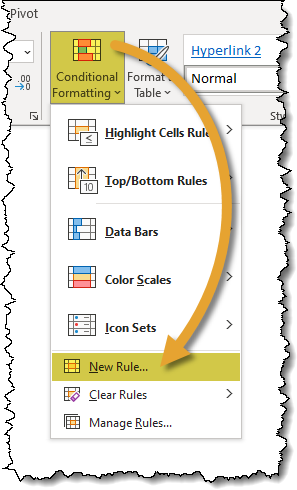
- گام سوم: در پنجره محاوره ای Formatting Rule گزینه “Use a formula to determine which cells to format” را انتخاب کنید. آدرس سلول اولین سلولی را که پاسخ True/False دارد (مثلاً C2) را وارد کنید.

- روی دکمه “…Format” کلیک کنید تا کادر محاوره ای Format Cells باز شود. استایل را به هر فرمتی که دوست دارید تنظیم کنید. من فرمت strikethrough و رنگ خاکستری را انتخاب می کنم.
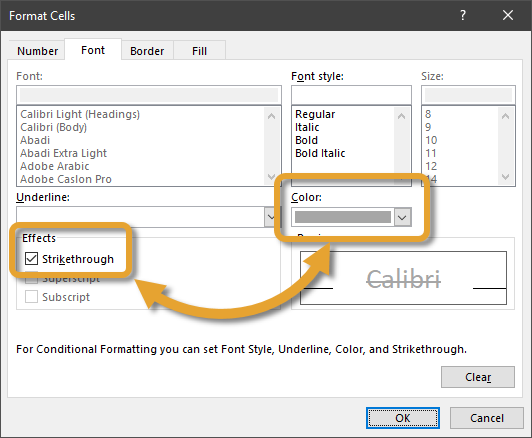
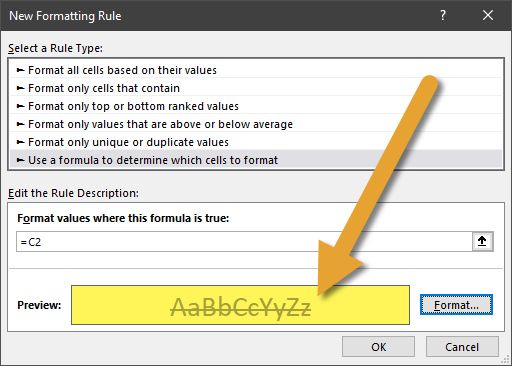
بر روی دکمه OK کلیک کنید و پنجره را ببندید.
تست کردن قالب بندی شرطی
برای مشاهده ویژگی قالببندی شرطی که در قسمت قبل اعمال شد، چک باکس ها را تیک می زنیم و سپس بر میداریم.

جذاب کردن داشبورد اطلاعاتی با چک باکس ها و فرمول ها
اگر می خواهید لیستی از کارهایی داشته باشیم که هنوز کامل نشده اند (یا در این مثال، مهارت هایی که هنوز به آنها دست پیدا نکرده ایم)، می توانیم از تابع FILTER برای ایجاد فهرستی از وظایفی که در حال حاضر به عنوان False در ستون چک باکس نشانه گذاری شده اند، استفاده کنیم.
تابع FILTER میتواند از حالتهای False/True سلولهای C2 تا C6، برای فیلتر کردن لیست آیتم ها در سلولهای B2 تا B6 استفاده کند.
ما فرمولی می نویسیم که می گوید: “اگر وضعیت سلول در ستون False، C است، داده مربوطه را از ستون B نمایش بده و اگر هیچ یک از سلول های ستون False ،C نباشد، پیام “All Done” را نمایش بده.”
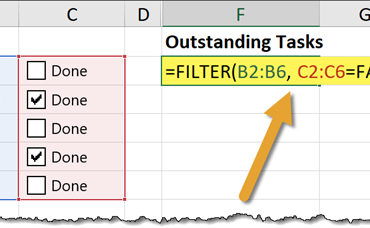
چک باکس ها را تیک بزنید و واکنش لیست “Outstanding Tasks” را هنگام تیک زدن چک باکس ها ببینید.
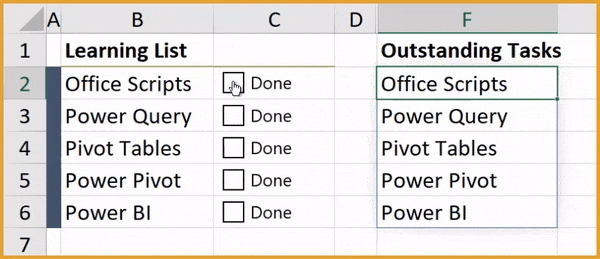
تابع FILTER به چک باکسها نگاه نمیکند، بلکه به ورودیهای “True” و “False” در سلولهای پشت چک باکسها نگاه میکند تا داده مربوطه را انتخاب کند.
- لینک دانلود به صورت یک فایل 22.5 کیلوبایتی در قالب یک فایل اکسل ارائه شده است.
- در صورتی که به هر دلیل موفق به دانلود فایل مورد نظر نشدید، سعی کنید از یک مرورگر دیگر مانند فایرفاکس هم کمک بگیرید. در نهایت در صورتی که مشکل حل نشد با ما تماس بگیرید.
برای مشاهده لینک دانلود لطفا وارد حساب کاربری خود شوید!
وارد شوید











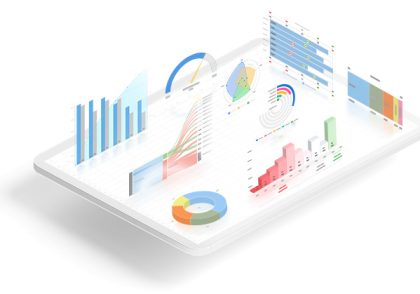
دیدگاهتان را بنویسید