نمودار آبشاری (Waterfall Chart) و ترسیم آن در اکسل + مثال
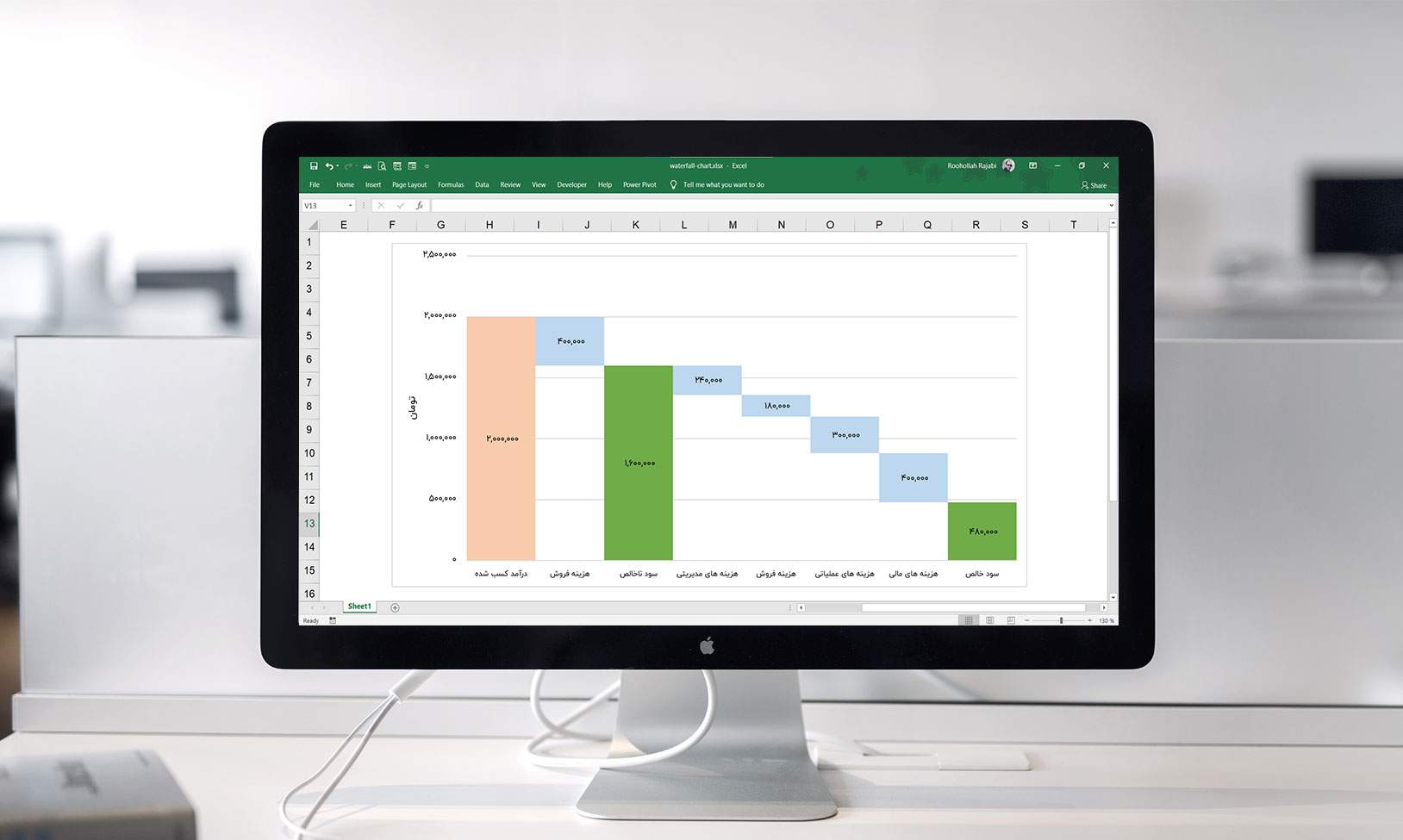
نمودار آبشاری در اکسل: در این مقاله یاد می گیریم که چگونه می توان یک نمودار آبشاری (Waterfall Chart) را در اکسل ایجاد کرد. این نمودار با عناوین نمودار آجرهای معلق (Flying Bricks Chart) و یا نمودار پل (Bridge Chart) نیز شناخته می شود. زمانی از نمودار آبشاری استفاده می شود که بخواهیم بدانیم مقدار اولیه (Initial Value)، چگونه تحت تأثیر مجموعه ای از مقادیر مثبت و منفی قرار می گیرد.

شما می توانید از این نمودار برای نشان دادن میزان درآمد و هزینه انواع کسب و کارهای کوچک و بزرگ استفاده کنید.
قصد داریم در این مقاله با ذکر یک مثال به شما نشان دهیم که چطور و کجا از نمودار آبشاری استفاده کنیم و اینکه عملکرد این نوع نمودار در نحوه نمایش اطلاعات به چه صورت است.
آماده سازی داده ها:
در اینجا ما مجموعه ای از داده ها را داریم که شامل درآمد، هزینه فروش و بقیه موارد است:

حالا یک ستون بین دو ستون قبلی ایجاد و عنوان آن را “سود باقیمانده” می گذاریم:

محاسبه فیلدهای ستون “سود باقیمانده”
- در گام اول، میزان هزینه فروش را از درآمد کسب شده کسر می کنیم.
- بنابراین اگر ۲,۰۰۰,۰۰۰ را منهای ۴۰۰,۰۰۰ کنیم، به ما مقدار ۱,۶۰۰,۰۰۰ را برمی گرداند.
- همانگونه که می بینید مقدار بدست آمده برابر با میزان سود ناخالص است.
- حال از این مقدار بدست آمده، هزینه ها را به ترتیب و در هر ردیف کم می کنیم.
- بنابراین مقدار نهایی بدست آمده، همان سود خالص می شود.
ترسیم و تنظیم نمودار:
اکنون تنها کاری که باقی می ماند، این است که نمودار این داده ها را ترسیم کنیم و در نهایت یک نمودار آبشاری زیبا خلق کنیم.
- در قدم اول از نمودار ستونی انباشته (stacked column chart) شروع می کنیم و تنظیمات را مطابق آن چیزی که میخواهیم، انجام می دهیم.
- پس داده ها را انتخاب می کنیم و به منوی Insert می رویم و نمودار ستونی انباشه را انتخاب می کنیم.

- از آنجایی که ما به برچسب های نمودار نیازی نداریم، آنها را انتخاب و پاک می کنیم.

- حالا یکی از ستونهای آبی رنگ را انتخاب کنید. در واقع با انتخاب یکی از اینها، همه ستونهای آبی رنگ انتخاب می شود.
- کلیک راست و گزینه Format Data Series را انتخاب می کنیم. قسمت Fill & Line را انتخاب و از زیر بخش Line گزینه No Line را کلیک کنید.

- از بخش Series Option هم، بخش Gap Width را %۰ انتخاب کنید.

تقریباً کار ترسیم نمودار آبشاری ما تمام شده و تنها چند نکته کوچک باقی مانده است. می خواهیم رنگ میله درآمد کسب شده را به نارنجی کم رنگ و رنگ میله سود ناخالص و سود خالص را به سبز تغییر دهیم.
- میله مربوط به درآمد کسب شده را انتخاب و از منوی Format و از بخش Shape Fill، رنگ مورد علاقه خودتان را انتخاب کنید. همین کار را برای میله های مربوط به سود ناخالص و سود خالص انجام دهید.
- عنوان نمودار (Chart Title) را انتخاب و پاک کنید.
- نمودار را انتخاب و از سمت راست و بالای نمودار بر روی علامت + کلیک کنید و بخش Data Labels را تیک بزنید.

خسته نباشید. این هم از نمودار آبشاری یا Waterfall Chart. می توانید از این نمودار در داشبوردهای اطلاعاتی خود استفاده کنید و گزارشات را به صورتی جذاب تر ارائه دهید.
راهنمای دانلود فایل های مقاله:
- لینک دانلود به صورت یک فایل 126 کیلوبایتی در قالب یک فایل اکسل ارائه شده است.
- در صورتی که به هر دلیل موفق به دانلود فایل مورد نظر نشدید، سعی کنید از یک مرورگر دیگر مانند فایرفاکس هم کمک بگیرید. در نهایت در صورتی که مشکل حل نشد با ما تماس بگیرید.
برای مشاهده لینک دانلود لطفا وارد حساب کاربری خود شوید!
وارد شوید












دیدگاهتان را بنویسید