ایجاد یک خط نشانگر پویا و متصل به نمودارهای خطی در اکسل + مثال
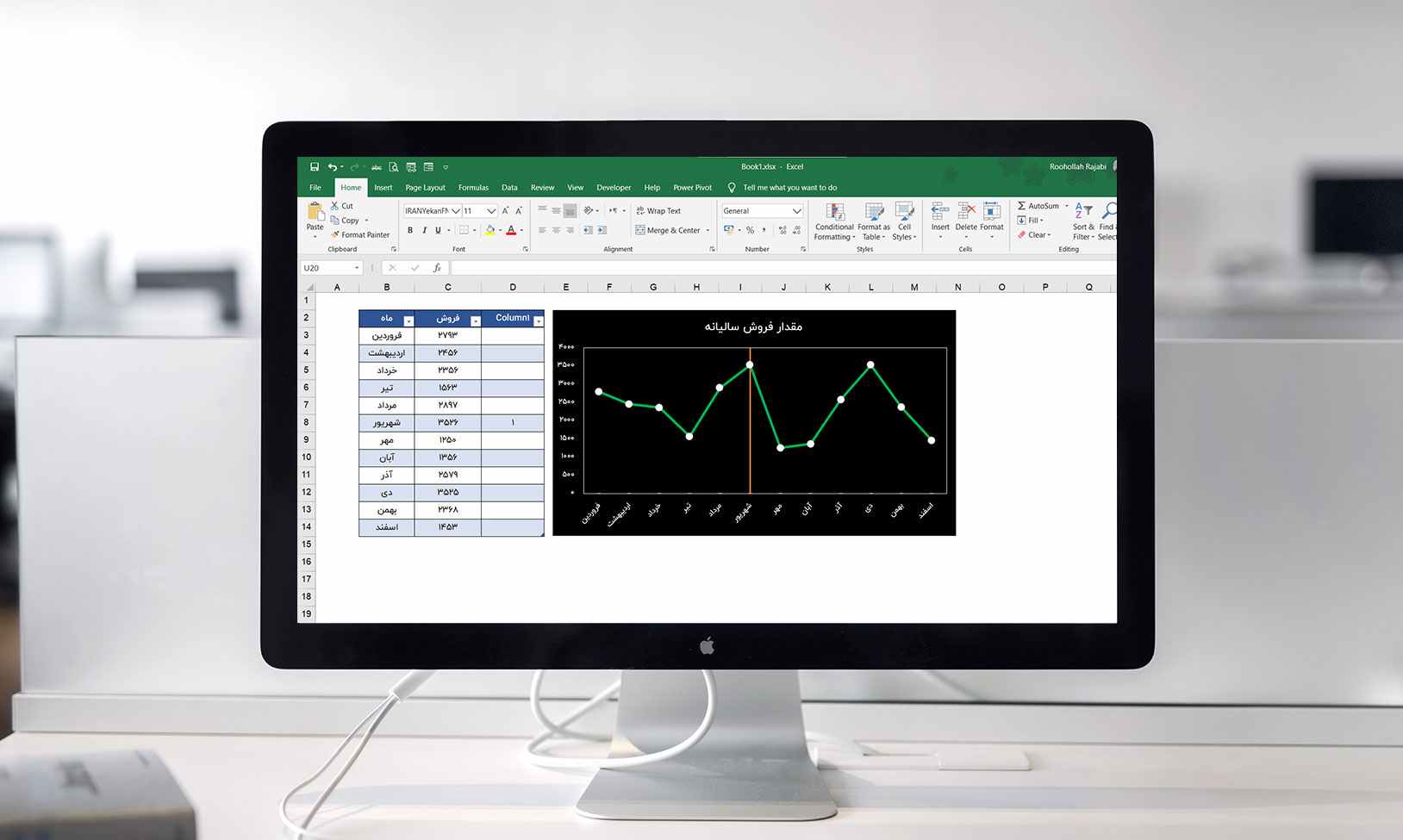
ترسیم یک خط نشانگر پویا و متصل به نمودار خطی: نمودارهای خطی از جمله ابزارهای خارق العاده ای هستند که در اکسل به منظور نشان دادن روند تغییرات رکوردها در طول زمان کاربرد دارند. برخی اوقات نیاز است تا با افزودن یک خط نشانگر عمودی به نمودار خطی، نقطۀ دادۀ مدنظر خود را هایلایت و برجسته کنیم.
می توان این خط عمودی را به صورت دستی روی نمودارمان ترسیم کنیم. اما مسلماً این کار، صحیح و هوشمندانه نیست. ما می خواهیم خطوط عمودی پویایی را برای نشان دادن نقطۀ دادۀ خاصی – مانند بیشترین مقدار – به نمودارمان اضافه کنیم.

در این نوشته، یاد می گیریم که چگونه این خط عمودی را به نمودار خطی اضافه کنیم تا با تغییر مقادیر، موقعیت و مکان این خط عمودی نیز به صورت پویا تغییر کند. این نوشته را تا انتها مطالعه کنید.
ترسیم یک خط نشانگر پویا و متصل به نمودار خطی برای مشخص کردن بیشترین مقدار
در اینجا ما مجموعه ای از داده های مقادیر فروش در ماه های مختلف سال را در اختیار داریم. این داده ها را به صورت جداول اکسلی (Excel Tables) درآورده ایم تا نمودار ما بتواند پویا باشد.

اکنون ما می خواهیم یک نمودار خطی داشته باشیم که میزان فروش را در ماه های مختلف به ما نشان دهد و بیشترین مقدار را با افزودن یک خط عمودی برای ما مشخص کند. برای این کار گام های زیر را یک به یک انجام می دهیم:
گام اول: اضافه کرذن یک ستون به داده ها برای مشخص کردن بیشترین مقدار
برای ترسیم خط عمودی در نقطه حداکثری، ما نیاز داریم تا یک ستون از داده ها داشته باشیم تا بیشترین مقدار، درون آن ذکر شود. یک ستون به جدول اضافه اضافه کنید و این فرمول را درون سطر اول بنویسید و تا پایین ادامه دهید:
![]()
از آنجاییکه ما از جداول اکسلی استفاده کرده ایم، به محض تأیید این فرمول، این ستون کار خود را آغاز می کند و عدد ۱ را جلوی بزرگترین مقدار درج شده در ستون “فروش” برای ما می نویسد.

گام دوم: انتخاب جدول و ترسیم یک نمودار ترکیبی (Combo Chart)
تمام جدول را انتخاب کنید، حتی ستون جدیدی را که ایجاد کرده اید و یک نمودار ترکیبی بسازید:
Insert Menu –> Recommended Charts
در بخش نمودار های توصیه شده، نمودار ترکیبی اول را انتخاب کنید.

گام سوم: تغییر نوع نمودار فروش به نمودار خطی و ستون جدید ایجاد شده به نمودار ستونی
روی نمودار کلیک راست کنید و به قسمت Change Chart Type بروید. در بخش پایین و از قسمت Chart Type، نمودار فروش را به Line With Markers تغییر دهید و قسمت مربوط به ستون ایجاد شده را (Column1) به Clustered Column تغییر دهید.

گام چهارم: تنظیم مقدار ماکزیمم محور ثانویه به ۱
روی محور ثانویه راست کلیک کنید و format axis option را انتخاب کنید. در بخش axis option، مقدار ۱ را به جای ۱.۲ بنویسید. به این ترتیب، نمودار میله ای ما سقف نمودار خطی را لمس می کند.

گام پنجم: اضافه کردن Error Bar ها به نمودار میله ای
در حالی که نمودار میله ای را انتخاب کرده اید، روی علامت به علاوه گوشه سمت راست کلیک کنید و از بخش Error Bar ها قسمت More Options را انتخاب کنید. در بخش Direction گزینه Minus و از بخش Error Amount مقدار ۱۰۰% را انتخاب کنید. به این ترتیب، ما موفق به ترسیم یک خط عمودی شدیم.

گام ششم: غیر قابل رویت کردن نمودار میله ای
نمودار میله ای را انتخاب کنید و به بخش Formatting بروید. از بخش های Border و Fill Option، به ترتیب No Border و No Fill را انتخاب کنید.

گام هفتم: غیرقابل رویت کردن محور ثانویه
از آنجایی که ما به محور ثانویه نیازی نداریم، بهتر است که آنرا غیرقابل رویت کنیم. اما مراقب باشید آنرا پاک (Delete) نکنید. محور ثانویه را انتخاب و از بخش Formatting Options و Labels، گزینه None را انتخاب کنید.

ترسیم خط عمودی پویای نمودار به پایان رسید، اما بهتر است کمی نمودار را زیباتر کنیم.

- لینک دانلود به صورت یک فایل 126 کیلوبایتی در قالب یک فایل اکسل ارائه شده است.
- در صورتی که به هر دلیل موفق به دانلود فایل مورد نظر نشدید، سعی کنید از یک مرورگر دیگر مانند فایرفاکس هم کمک بگیرید. در نهایت در صورتی که مشکل حل نشد با ما تماس بگیرید.
برای مشاهده لینک دانلود لطفا وارد حساب کاربری خود شوید!
وارد شوید












دیدگاهتان را بنویسید