نحوه ذخیره و استفاده از تمپلیت ها برای نمودارهای اکسل + مثال
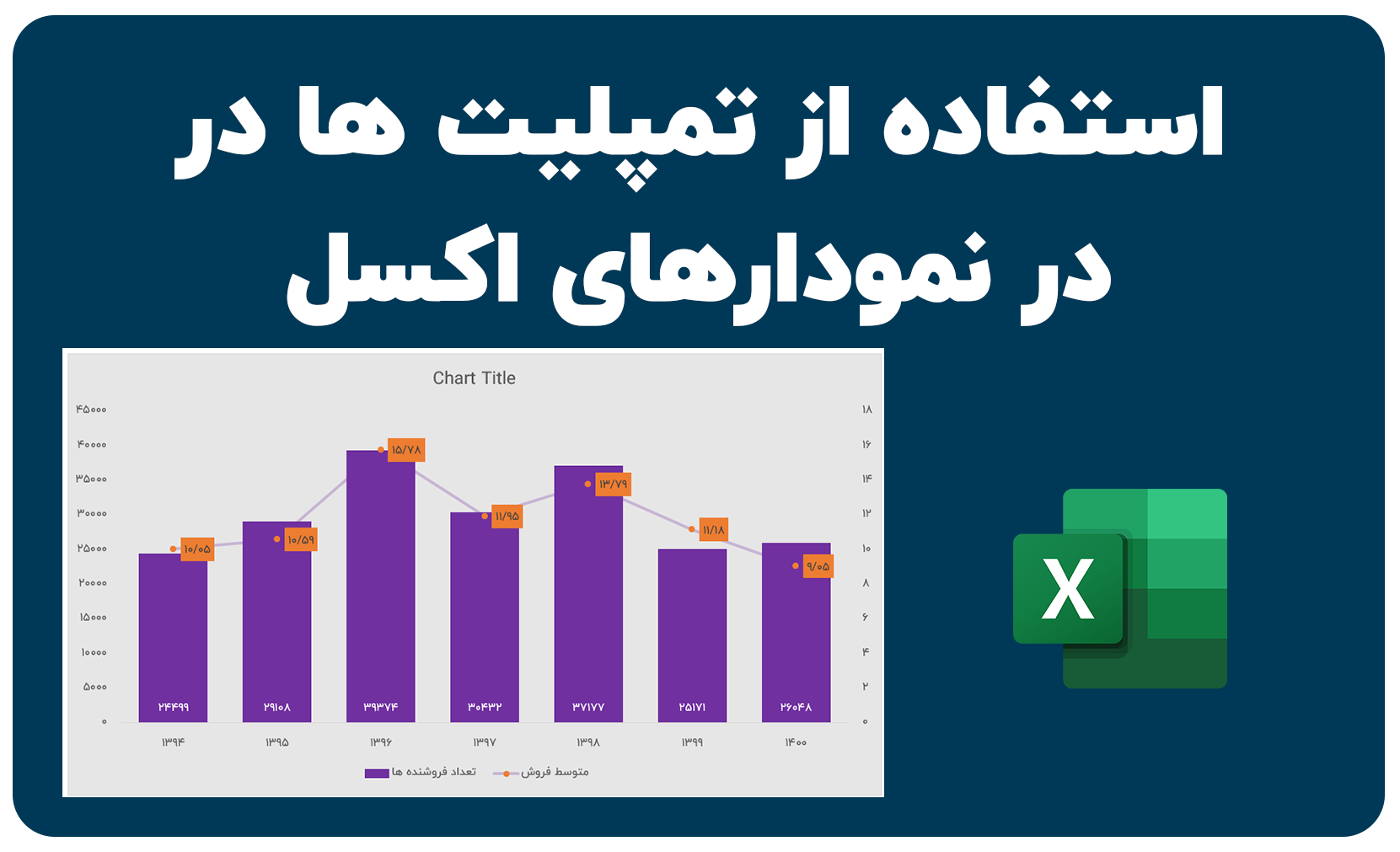
نحوه ذخیره و استفاده از تمپلیت ها برای نمودارهای اکسل.
نمودارهای اکسل ابزارهایی بسیار مفید برای تجسم داده ها هستند. این نمودارها میتوانند دادههای پیچیده را به سادهترین شکل ممکن به کاربران نمایش دهند و مخاطب میتواند اطلاعات معناداری را از آنها دریافت کند.
در اکسل برای ترسیم نمودارها، می توان از الگوهای زیادی که به صورت پیشفرض وجود دارد استفاده کرد که برای تجسم بیشتر داده ها کافی هستند. اما گاهی اوقات، کاربر نیاز به سفارشی سازی نمودارها دارد.
برخی اوقات به این دلیل سفارشی سازی انجام می شود که نمودارها باید با موضوع داشبورد یا موضوع نمایش اطلاعات مطابقت داشته باشد و گاهی اوقات نیز به این دلیل که نمودارهای پیشفرض اکسل جوابگوی شرایط و خواسته های ما نیستند.
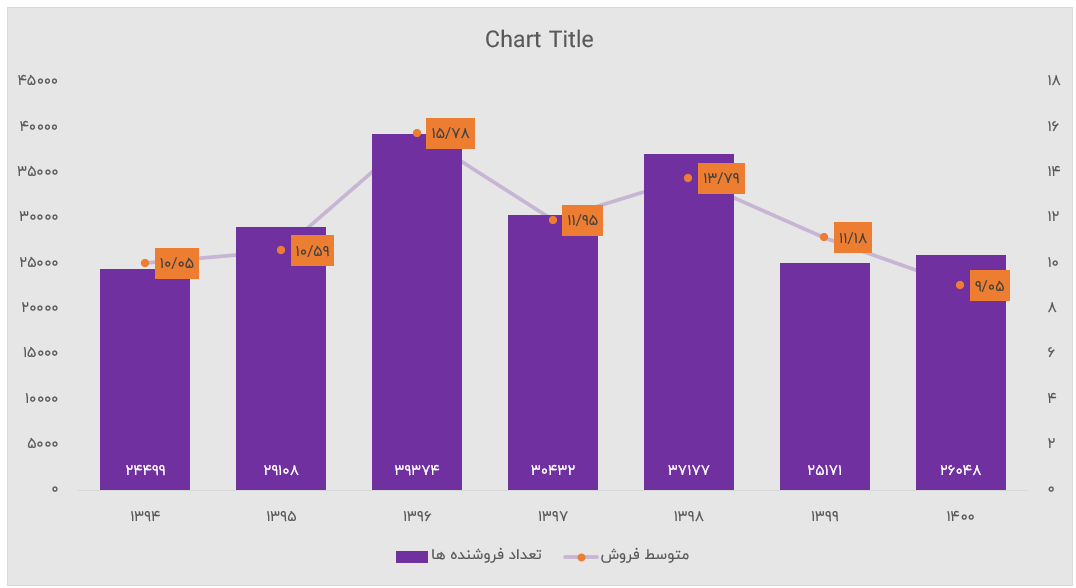
اگر بخواهیم این کار را فقط برای یک بار انجام دهیم، میتوان سفارشیسازی نمودار را به صورت دستی در همان لحظه انجام داد. اما هوشمندانه نیست که دوباره و دوباره همان سفارشیسازی نمودارها را انجام دهیم. در این صورت، ما باید یک نمودار سفارشی شده اکسلی ایجاد کنیم و آنها را به عنوان تمپلیت های نمودار اکسل ذخیره کنیم تا بعداً از آنها در گزارش ها استفاده کنیم.
در این مقاله نحوه ایجاد یک نمودار سفارشی و ذخیره آن به عنوان یک تمپلیت نمودار اکسل را می آموزیم.
نحوه ایجاد یک تمپلیت (الگو) برای نمودارها در اکسل
بنابراین، ابتدا باید یک الگوی نمودار ایجاد کنیم. برای این کار به یک مجموعه داده نیاز داریم. در اینجا ما اطلاعاتی از فروش و میزان سودآوری یک کسب و کار در ماه های مختلف را جمع آوری کرده ایم.
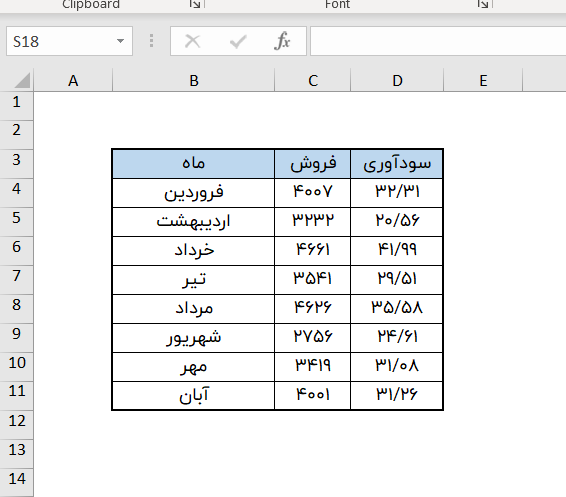
داده ها را انتخاب کنید و برای وارد کردن نمودار پیشفرض در اکسل، کلیدهای میانبر CTRL+F1 را فشار دهید و یا می توانید به نمودارهای موجود در منوی Insert بروید و نمودار مورد نظر خود را وارد کنید. من از کلیدهای میانبر برای درج نمودار استفاده کردم. نمودار پیش فرض به این شکل است:
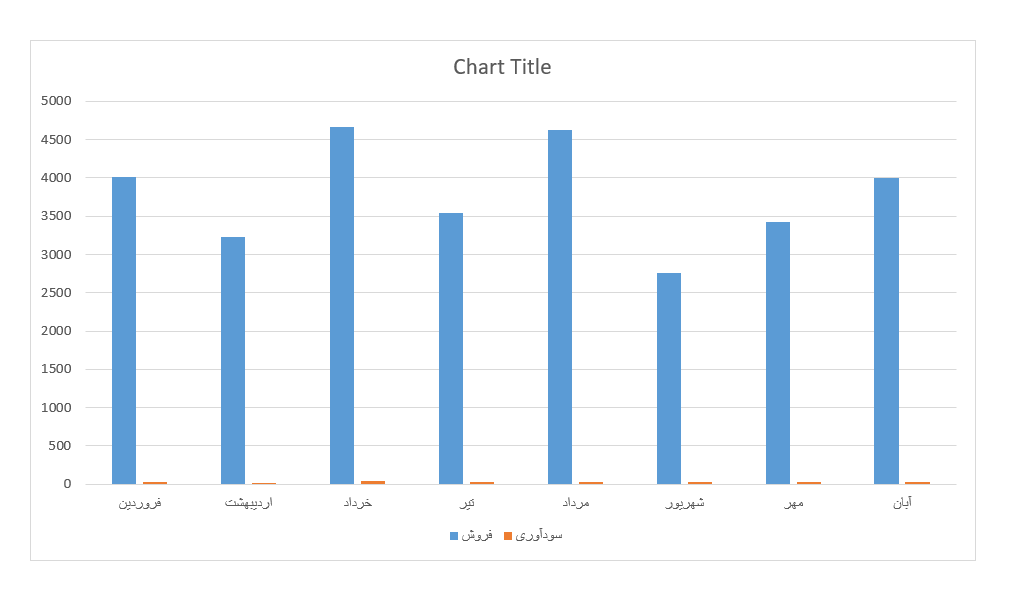
این نمودار پیشفرض، میزان داده ها را به طور دقیق به ما نشان نمی دهد. فقط می توانیم ستون های فروش (ستون های آبی رنگ) را ببینیم. ستون های سودآوری را نمی توان به وضوح مشاهده کرد، زیرا در مقایسه با فروش بسیار کوچک هستند. می بینیم که نمودار ترسیم شده، هیچ موضوعیتی یا جذابیتی ندارد. بنابراین قطعاً باید آن را مطابق با نیازهای خود ویرایش و سفارشی کنیم.
ایجاد یک محور ثانویه برای میزان سودآوری
روی نمودار کلیک راست کنید و سپس گزینه Change Chart Type را انتخاب کنید. به گزینه Combo بروید. در اینجا، روی کادر ثانویه محور برای سری سودآوری کلیک کنید. نوع نمودار سری سودآوری را تغییر دهید.
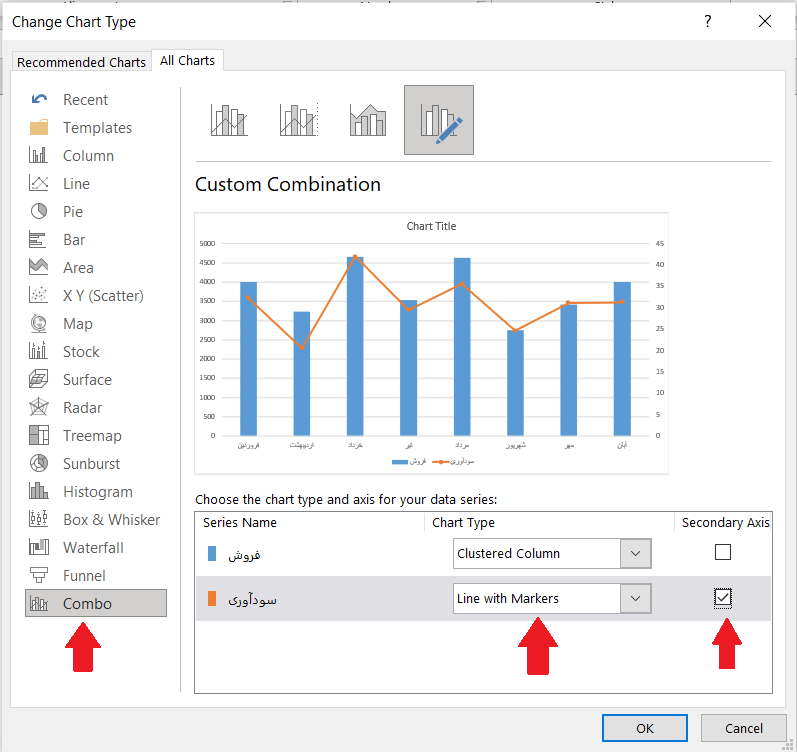
دکمه OK را بزنید. هم اکنون نموداری شبیه به نمودار زیر داریم و همانطور که می بینید این نمودار گویاتر و شفاف تر از نمودار پیشفرض قبلی است.
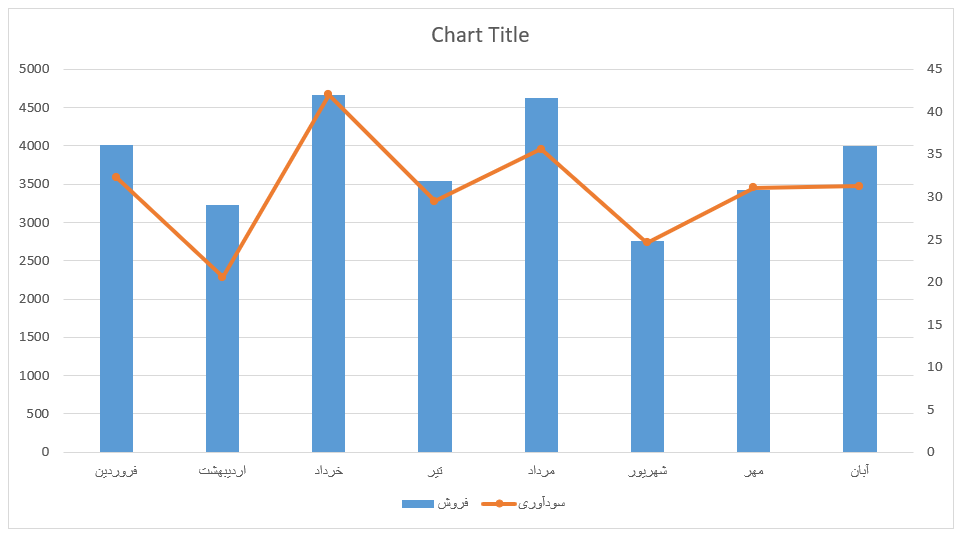
نمودار را بر اساس تم داشبورد خود، فرمت کنید.
تم داشبورد و نمودار من بنفش است. پس ستون ها و خطوط نمودار را با سایه های بنفش رنگ آمیزی می کنم. برای این کار ابتدا ستونهای آبی رنگ را انتخاب و کلیک راست کنید و گزینه Format Data Series را کلیک کنید. سپس از بخش Series Option با کلیک بر روی Fill & Line رنگ بنفش را انتخاب می کنیم. برای نمودار خطی سودآوری هم همین کار را انجام می دهیم.
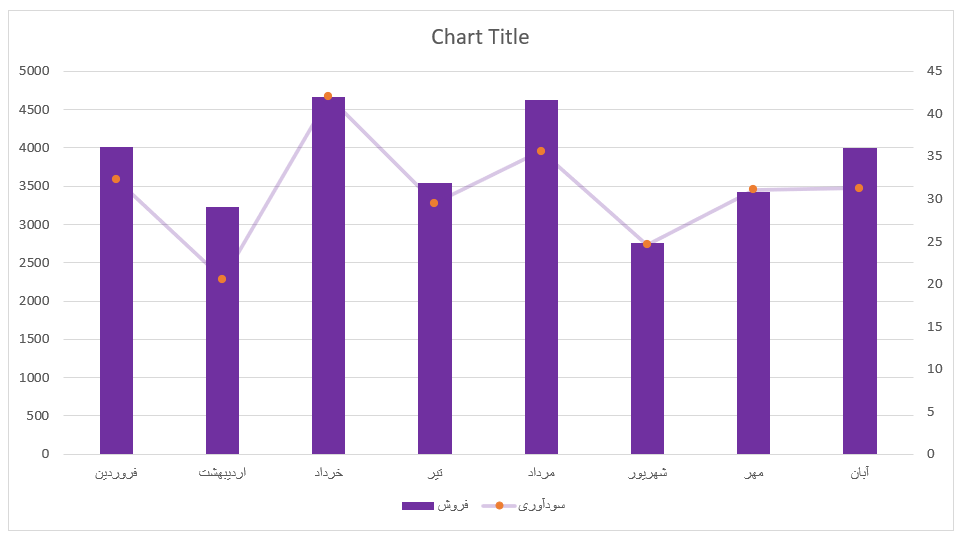
پس زمینه نمودار را هم رنگ می کنیم. عنوان نمودار را به عنوان “فروش و سودآوری” تغییر می دهیم. خطوط شبکه را حذف می کنیم تا نمودار، ظاهری تمیزتر داشته باشد.
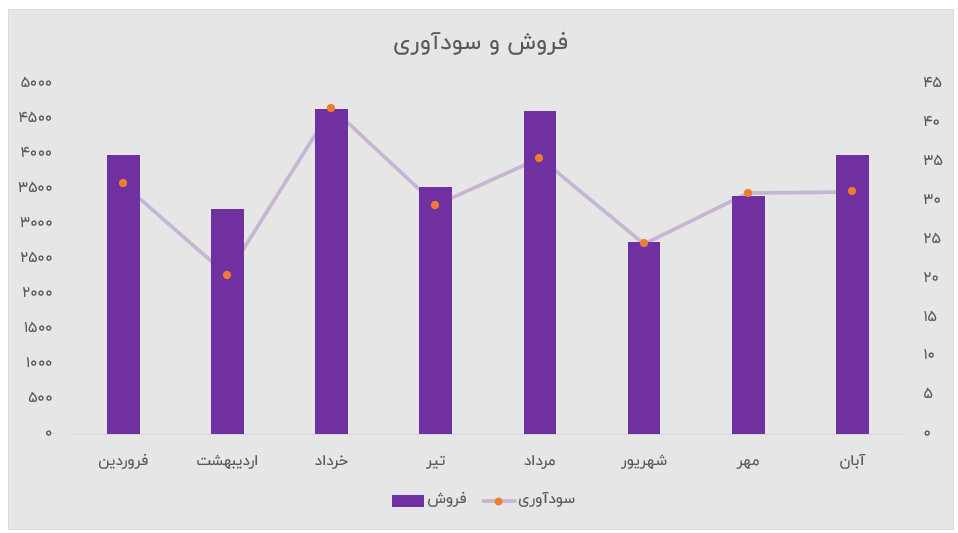
عرض ستون ها را با کاهش عرض شکاف بین آنها (Gap Width) افزایش می دهیم. برچسب داده ها را برای هر دو سری اضافه می کنیم. تغییرات فرمت را می توانید در تصویر زیر مشاهده کنید. از آنجاییکه مطمئن هستم شما سبک و سیاق قالب بندی خود را دارید و این نکات را بلد هستید، وارد جزئیات نشدم.
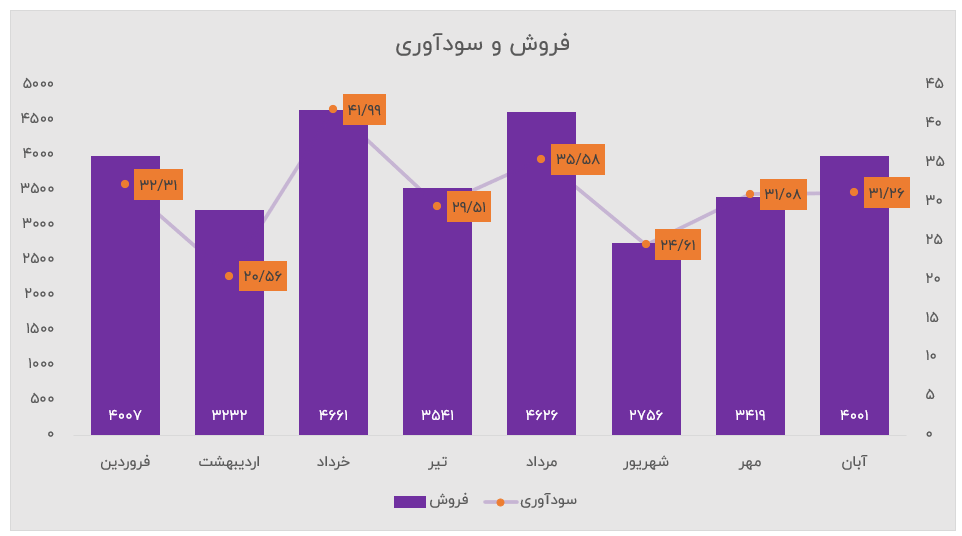
پس الان نموداری را ایجاد کردم که مناسب داشبورد اطلاعاتی من است. حالا اگر بخواهم این نمودار را با داده های مختلف تست و ایجاد کنم، ممکن است روند انجام این کار را فراموش کنم (که بیشتر اوقات همین اتفاق می افتد). پس بهترین کار بعد از این مراحل، این است که این نمودار را به عنوان الگو و یک Template ذخیره کنیم و هر زمان که خواستیم، خیلی راحت فقط از آن استفاده کنیم.
چگونه نمودار سفارشی را به عنوان تمپلیت در اکسل ذخیره کنیم؟
برای ذخیره این نمودار به عنوان تمپلیت نمودار، این مراحل را انجام می دهیم:
- روی نمودار کلیک راست کرده و روی گزینه “Save as Template” کلیک کنید.
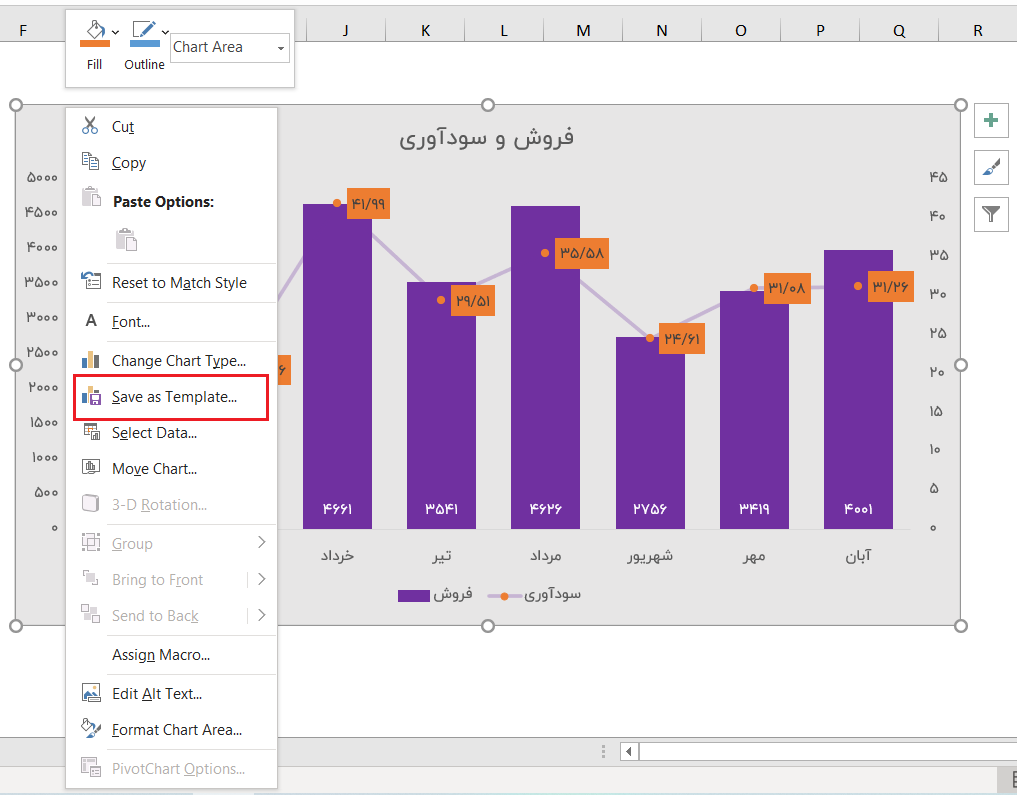
- انتخاب نامی برای تمپلیت نمودار و ذخیره آن در محل مورد نظر.
در مرحله بالا یک کادر محاوره ای ذخیره برای ما باز می شود که بایستی نام فایل را هم تایپ کنیم. فیلتر ذخیره روی Chart Template File تنظیم شده است. محل پیشفرض ذخیره قالبهای نمودارها Microsoft/Templates/charts است. در صورت تمایل می توانید تغییر دهید. البته پیشنهاد می کنیم در همین مسیر، تمپلیت را ذخیره کنید.
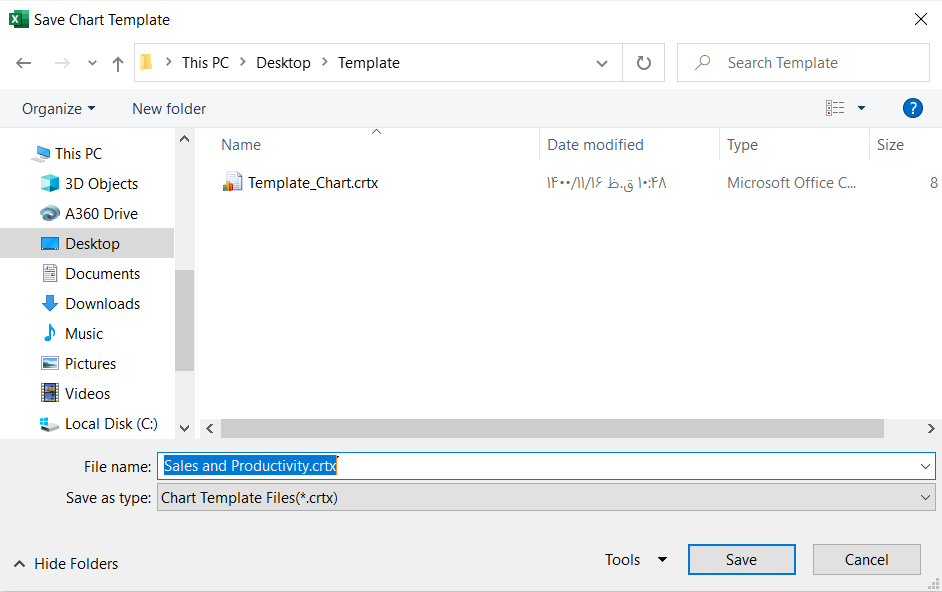
بر روی گزینه Save کلیک کنید و تمام. اکنون شما موفق شدید یک تمپلیت را ذخیره کنید و برای نمودارهای بعدی از آن استفاده کنید.
چگونه از یک تمپلیت نمودار ذخیره شده در اکسل، استفاده کنیم؟
بنابراین تا اینجا ما توانستیم تمپلیت نمودار خود را ذخیره کنیم. پس از مدتی تیم تحلیل اطلاعات شرکت مزبور، اطلاعات جدیدی از فروشندگان و میانگین فروش در سال های مختلف را در اختیار ما می گذارند.
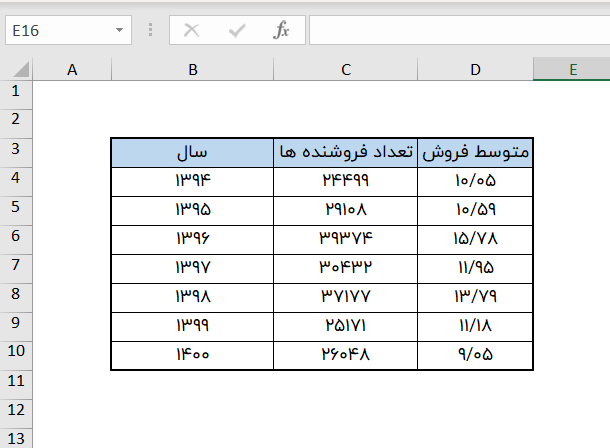
این داده ها با داده هایی که قبلاً استفاده کردیم متفاوت است، اما ساختارشان یکسان است. میتوانیم از همان نموداری که برای تجزیه و تحلیل فروش و سودآوری ایجاد کردیم، استفاده کنیم.
داده ها را انتخاب کرده و به آدرس زیر بروید:
Insert –> Charts –> Recommended Charts
در این مرحله، اکسل چند نمودار را برای داده های شما توصیه می کند. نمودار اول (Clustered Column) را انتخاب و OK کنید. حال بر روی نمودار کلیک راست و گزینه Change Chart Type را انتخاب کنید. از منوی All Charts وارد بخش Templates شوید. در اینجا همه الگوهای نمودار ذخیره شده خود را مشاهده می کنید. در حال حاضر فقط یک الگوی نمودار داریم. الگو را انتخاب و OK کنید. نمودار جدید شما با تمپلیت قبلی دخیره شده به این صورت تولید می شود.
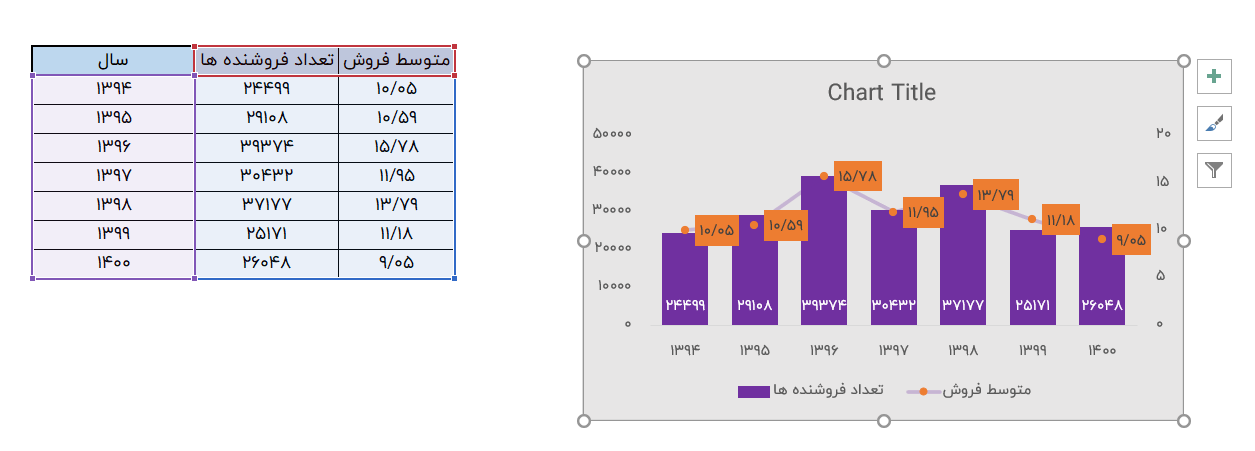
اگر چه نمودار، همان فرمت نمودار قبلی را دارد که تولید کرده بودیم، اما لازم است به چند نکته توجه کنید:
- عنوان نمودار تنظیم نشده است.
- اندازه نمودار تنظیم نشده است.
اینها را باید خودتان تنظیم کنید. بنابراین نام نمودار را می نویسیم و اندازه نمودار را طوری تنظیم کنید که متناسب داده ها باشد.

و تمااااام.
- لینک دانلود به صورت یک فایل 26.5 کیلوبایتی در قالب یک فایل اکسل ارائه شده است.
- در صورتی که به هر دلیل موفق به دانلود فایل مورد نظر نشدید، سعی کنید از یک مرورگر دیگر مانند فایرفاکس هم کمک بگیرید. در نهایت در صورتی که مشکل حل نشد با ما تماس بگیرید.
برای مشاهده لینک دانلود لطفا وارد حساب کاربری خود شوید!
وارد شوید












دیدگاهتان را بنویسید