ترسیم نمودار شبکه ای (Grid Chart) در اکسل + مثال
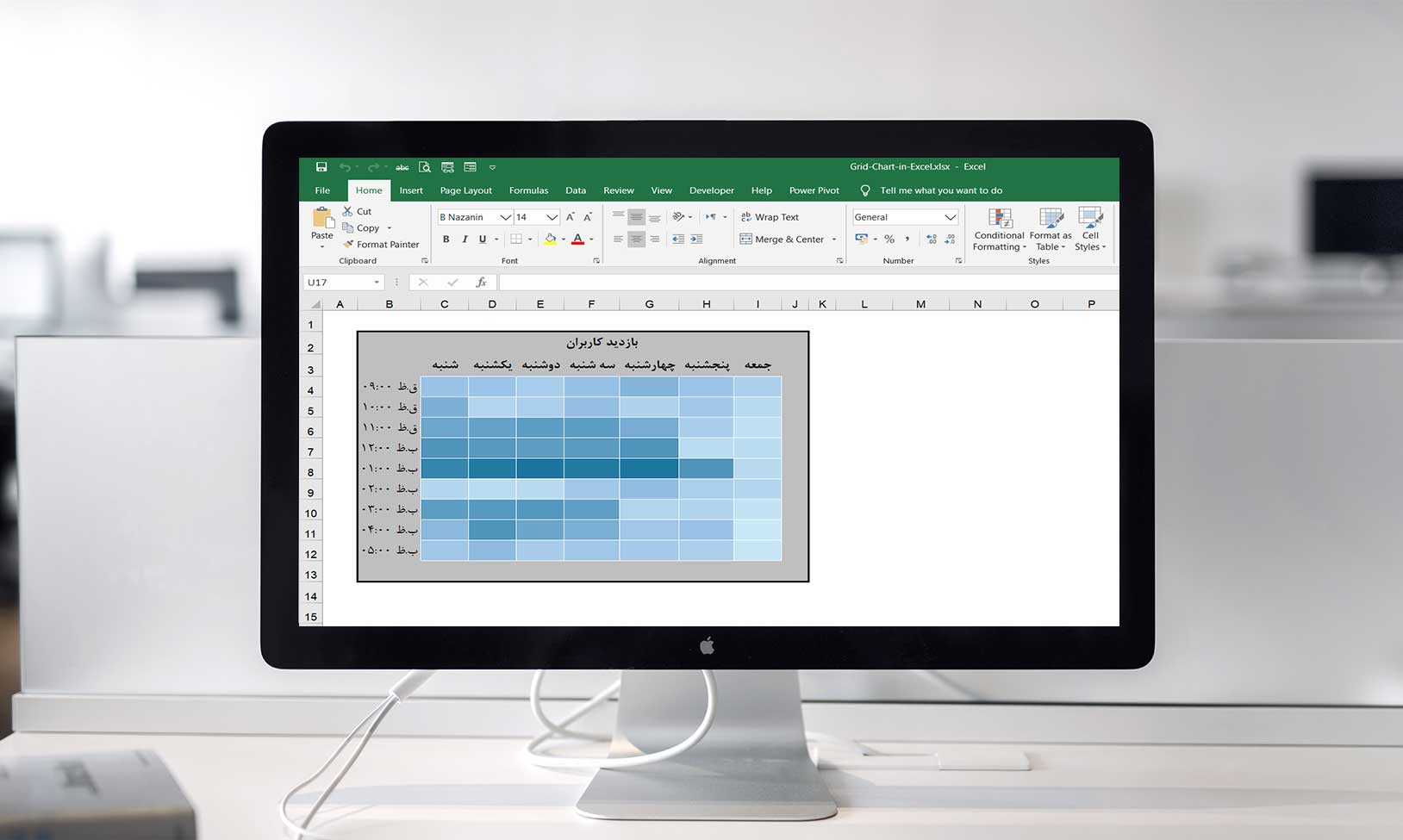
نمودار شبکه ای در اکسل: فرض کنید شما وبسایتی دارید و می خواهید آمار شلوغ ترین زمان مراجعه کاربرها به وبسایتتان را توسط اکسل به تصویر بکشید. در حقیقت، برای تصویرسازی این داده ها از قابلیت نمودارهای واقعی اکسل استفاده نمی کنیم؛ بلکه از فرمت بندی شرطی (Conditional Formatting) سلول ها بهره می بریم.
نمونه ای از این نمودار را می توانیم با مراجعه به آمار و تحلیل های Google Analytics ببینیم. این نمودار، شلوغ ترین زمان حضور کاربران را در روزهای مختلف هفته بر روی وبسایت ما نشان می دهد.

چگونه می توانیم چنین نمودار پیشرفته خلاقانه ای در اکسل ایجاد کنیم؟ همانطور که گفتم، برای ساخت این نمودار نباید در قسمت نمودارهای اکسل به دنبال آن بگردیم، بلکه باید به بخش فرمت بندی شرطی مراجعه کنیم. با یک مثال ساده، شیوه ساخت این نمودار را بررسی می کنیم.
مثال: شلوغ ترین زمان حضور کاربران در وبسایت برای روزهای مختلف هفته
در اینجا داده هایی را آورده ایم که میزان بازدید کاربران وبسایت clikbi.com را در طول روزهای هفته نشان می دهد.

شما می توانید داده های خودتان را به همین شکل آماده کنید.
- گام اول: داده های محدوده B3: H11 را انتخاب کنید. توجه داشته باشید که نباید هدرها را انتخاب کنید.
- گام دوم: به آدرس زیر مراجعه کنید:
Home Menu –> Conditional Formatting –> Color Scales
در اینجا چند مقیاس پیش فرض رنگی به شما نشان داده می شود که مستقیماً می توانید هر کدام را که دوست داشتید انتخاب کنید. با این کار تقریباً نیمی از فرآیند تولید نمودار را انجام داده اید. اما چون ما می خواهیم برخی تغییرات را بر روی این رنگها انجام دهیم، گزینه More Rules را کلیک و انتخاب می کنیم.

- گام سوم: ما می خواهیم از ترکیب رنگهای آبی روشن و آبی تیره استفاده کنیم که در رنگهای پیش فرض نیست. پس از انتخاب گزینه More Rules، از قسمت پایین پنجره باز شده، Format Styles را بر روی مقیاس سه رنگی (Scale Color-3) قرار دهید.
برای قسمت Lowest Value رنگ آبی روشن (R=202, G=232, B=246) را انتخاب کنید.
برای قسمت Midpoint رنگ آبی تیره تری (R=155, G=194, B=230) را انتخاب کنید.
برای قسمت Highest Value هم رنگ آبی تیره و کدر (R=27, G=117, B=157) را انتخاب کنید و در نهایت OK کنید.

الان یک نمودار شبکه ای (Grid Chart) داریم که به این صورت درآمده است.

- گام چهارم: نامرئی کردن اعداد درون جدول
نمودار تقریباً آماده است، اما هنوز اعداد درون جدول قابل مشاهده هستند. ما به این اعداد برای برقراری فرمت بندی های شرطی نیاز داریم، اما احتیاجی به نمایش آنها هم نداریم. بنابراین، دوباره داده های محدوده B3: H11 را انتخاب کرده و کلید میانبر Ctrl + F1 را فشار می دهیم تا پنجره Format Cells باز شود.
در برگه Numbers گزینه Custom را انتخاب کنید. در قسمت Type به جای کلمه “General” بنویسید (‘;;;’) و OK را بزنید.

الان می بینید که تمام اعداد و محتوای سلول های انتخاب شده ناپدید و نامرئی شده اند. داده ها هنوز وجود دارند، اما دیگر قابل مشاهده نیستند.

حالا شما به راحتی می توانید بفهمید کدام روز در کدام ساعت شلوغ تر بوده است. در نمودار بالا ساعت ۱۲ تا ۱ بعد از ظهر شلوغ ترین زمان حضور کاربران در سایت بوده است.
- گام پنجم: زیباتر کردن نمودار
نمودار عملاً آماده است، اما می خواهیم کمی ظرافت به خرج دهیم و آن را به شکل نمودار موجود در Google Analytics درآوریم.
برای این کار محدوده داده ها را مجدداً انتخاب کنید و آدرس زیر بروید:
Home –> Borders –> Line Color
رنگ سفید را انتخاب کنید. حالا این حاشیه را روی کل جدول اعمال کنید.

نمودار ما به این صورت آماده می شود. البته برای اینکه نمودار ما نموداری زیباتر و منظم تر شود، اطراف تمام جدول، یک حاشیه مشکی می اندازیم و رنگ پشت زمینه آن را نیز تیره می کنیم تا زیباتر شود.

نمودار ما کامل شده است. دقت داشته باشید که هنوز اعداد وجود دارند و اگر یکی از آن سلول ها را انتخاب کنید، می توانید عدد درج شده در آن سلول را در Formula Bar ببینید.
نکته دیگری که لازم به ذکر است این است که الان اعداد ما به صورت تایپ شده و hard coded شده هستند، اما شما می توانید آنها را پویا و داینامیک کنید و کاری کنید که فرموله شوند.
برای دانلود فایل این مقاله به انتهای همین صفحه مراجعه کنید.
- لینک دانلود به صورت یک فایل 126 کیلوبایتی در قالب یک فایل اکسل ارائه شده است.
- در صورتی که به هر دلیل موفق به دانلود فایل مورد نظر نشدید، سعی کنید از یک مرورگر دیگر مانند فایرفاکس هم کمک بگیرید. در نهایت در صورتی که مشکل حل نشد با ما تماس بگیرید.
برای مشاهده لینک دانلود لطفا وارد حساب کاربری خود شوید!
وارد شویدخطا: فرم تماس پیدا نشد.

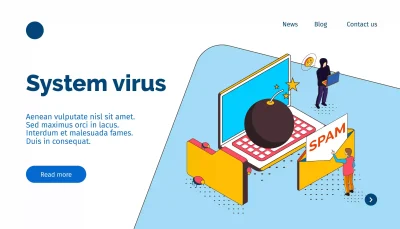
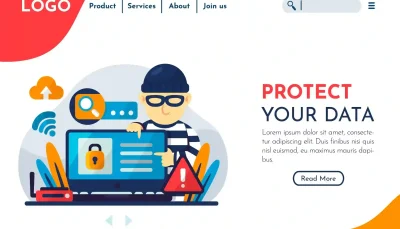
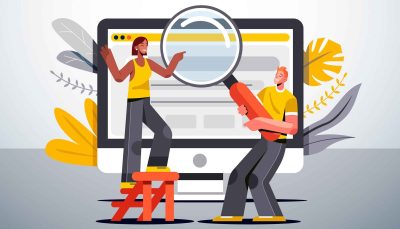
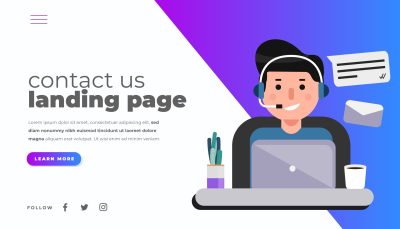
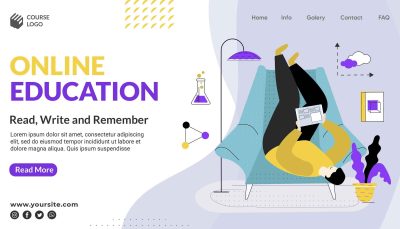

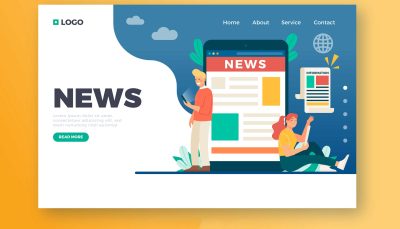
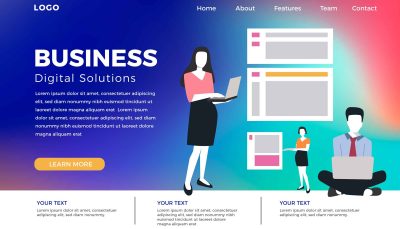









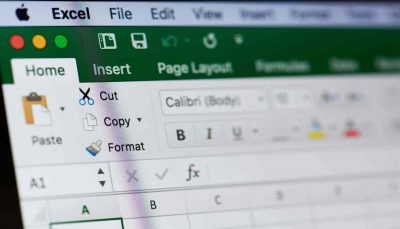
دیدگاهتان را بنویسید
برای نوشتن دیدگاه باید وارد بشوید.