چگونه یک ناحیه سایه دار به نمودار خطی اضافه کنیم؟ + مثال
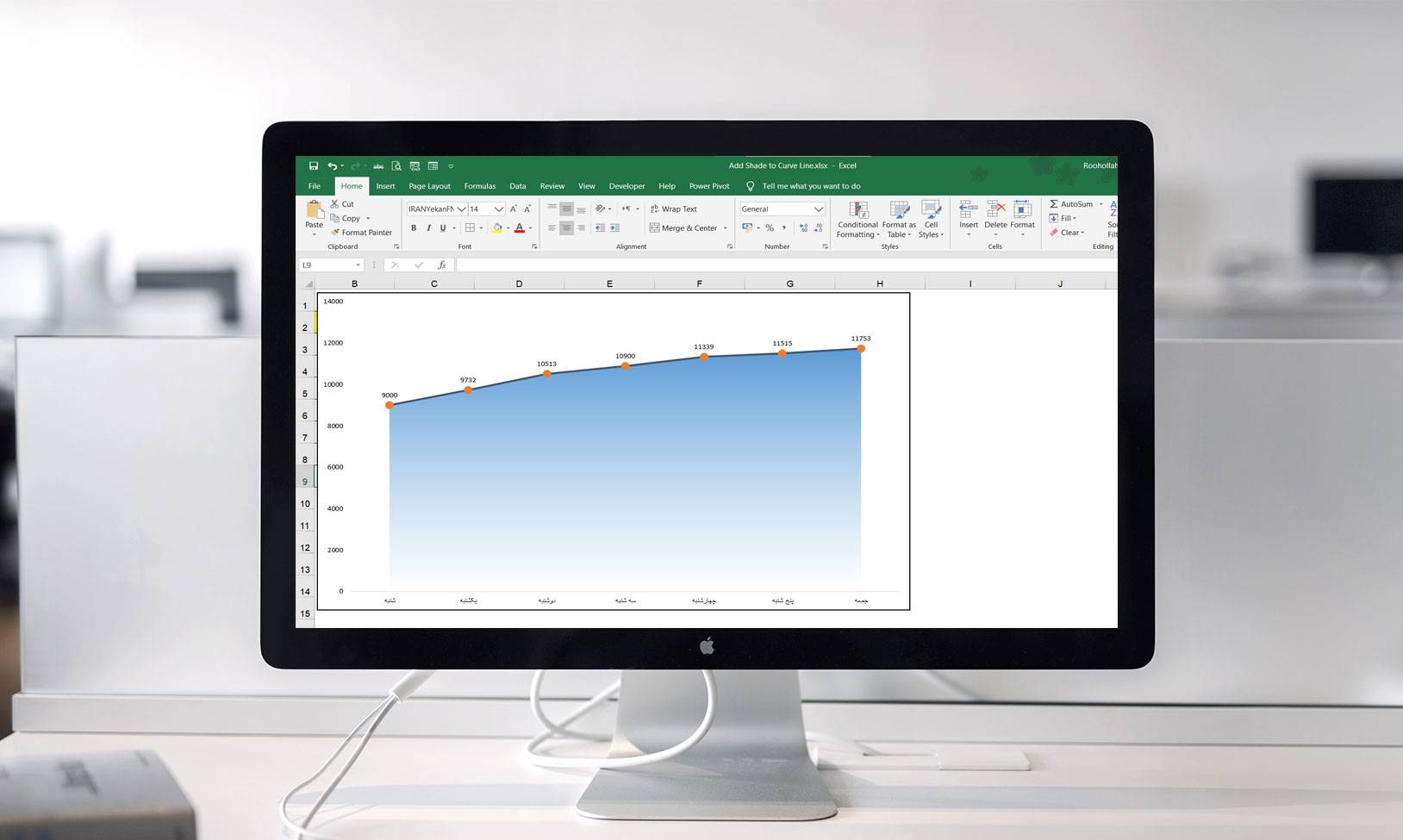
ناحیه سایه دار در نمودار خطی: حتماً در سرویس گوگل آنالیتیکس (Google Analytics) و دیگر ابزارهای آنلاین تحلیلی، نمودارهای خطی را دیده اید. در این نمودارها، ناحیه ای به صورت سایه زده، زیر نمودار قابل مشاهده است. این ناحیه سایه زده، نمودار را زیباتر به کاربر نمایش می دهد. اینگونه نیست؟
 این سوال برای شما پیش آید که آیا می توان این نوع نمودار را در اکسل تولید کرد؟ چگونه می توانیم ناحیه سایه زده را در اکسل ایجاد کنیم؟ خبر خوب این است که بله. در اکسل می توانیم این نمودار را ایجاد کرد. نکته در اینجاست که برای تولید این سایه، باید نموداری بسازیم که ترکیبی از نمودار خطی و نمودار سطح باشد.
این سوال برای شما پیش آید که آیا می توان این نوع نمودار را در اکسل تولید کرد؟ چگونه می توانیم ناحیه سایه زده را در اکسل ایجاد کنیم؟ خبر خوب این است که بله. در اکسل می توانیم این نمودار را ایجاد کرد. نکته در اینجاست که برای تولید این سایه، باید نموداری بسازیم که ترکیبی از نمودار خطی و نمودار سطح باشد.
مثال: تولید یک نمودار خطی سایه زده شده برای نمایش آمار بازدیدکنندگان
در اینجا داده هایی را گردآوری کرده ایم و می خواهیم با استفاده از این داده ها، این نمودار را تولید کنیم. این داده ها، تعداد بازدیدکنندگان وبسایت ما را در طول یک هفته نمایش می دهد.

با استفاده از این داده ها، یک نمودار خطی به این صورت ایجاد می کنیم:

مرحله به مرحله کارهای زیر را انجام می دهیم:
۱. اضافه کردن یک ستون کمکی به داده ها
برای افزودن یک ناحیه سایه دار به نمودار خطی، به یک ستون کمکی نیاز داریم که مقادیر آن نیز دقیقاً باید برابر با مقادیر ستون قبلی باشد. من از فرمول C3 = استفاده می کنم و داده ها را با کشیدن و رها کردن، در ستون D پر می کنم.

۲. اضافه کردن اعداد ستون D در نمودار
بر روی نمودار کلیک راست کنید و Select Data را انتخاب کنید. گزینه Add Series را کلیک کنید و محدوده D2:D9 را برای بخش Value انتخاب کنید و در آخر Ok را فشار دهید. هیچ منحنی جدیدی را نمی بینید، اما عملاً این منحنی وجود دارد و شما آن را به وجود آورده اید.

۳. تغییر نوع نمودار ناحیه سایه دار به نمودار سطح
بر روی داده های نمودار سایه دار (که همان داده های نمودار خطی هستند) کلیک راست کنید و گزینه Change Series Chart Type را انتخاب کنید. حالا از گزینه پایین صفحه، نوع نمودار را برای سطح سایه دار به نمودار سطح تغییر دهید.

۴. فرمت نمودار سایه دار را به حالت Gradient تغییر دهید
روی ناحیه سایه دار کلیک راست کنید و گزینه Format Data Series را انتخاب کنید. از بخش Fill & Line بخش Gradient را انتخاب کنید. از بخش Direction گزینه Linear Down را انتخاب کنید. در قسمت رنگ، رنگ مورد علاقه خود را پیدا و انتخاب کنید.

۵. میزان شفافیت را به ۵۰ درصد تغییر دهید
برای اینکه رنگ نمودار کمی از حالت گرم بودن خارج شود، میزان شفافیت رنگ را به سلیقه خود تغییر دهید. من مقدار ۵۰% را تایپ کردم.

۶. اعمال تغییرات نهایی
در حال حاضر تقریباً نمودار ما کامل شده است، اما شاید نیاز باشد برخی تغییرات ریز نیز اعمال شود.

و به این ترتیب، کار ساخت این نمودار هم به پایان رسید. این نمودار به جهت جذابیت بصری که دارد، می تواند در جلسات مدیریتی بسیار مورد استفاده قرار گیرد. همچنین می توان از این نمودار در فایل های پاورپوینت، داشبوردهای اکسل، گزارشات و موارد دیگر استفاده کرد.
امید که این مقاله هم برای شما مفید بوده باشد. این مقاله را برای دوستانتان هم ارسال کنید تا آنها هم نحوه ساخت این نوع نمودار را بیاموزند و در گزارشات خود از آن استفاده کنند.
- لینک دانلود به صورت یک فایل 126 کیلوبایتی در قالب یک فایل اکسل ارائه شده است.
- در صورتی که به هر دلیل موفق به دانلود فایل مورد نظر نشدید، سعی کنید از یک مرورگر دیگر مانند فایرفاکس هم کمک بگیرید. در نهایت در صورتی که مشکل حل نشد با ما تماس بگیرید.
برای مشاهده لینک دانلود لطفا وارد حساب کاربری خود شوید!
وارد شوید












دیدگاهتان را بنویسید