چه زمانی از نمودار میله ای دایره ای (Bar of Pie Chart) استفاده کنیم؟ + مثال
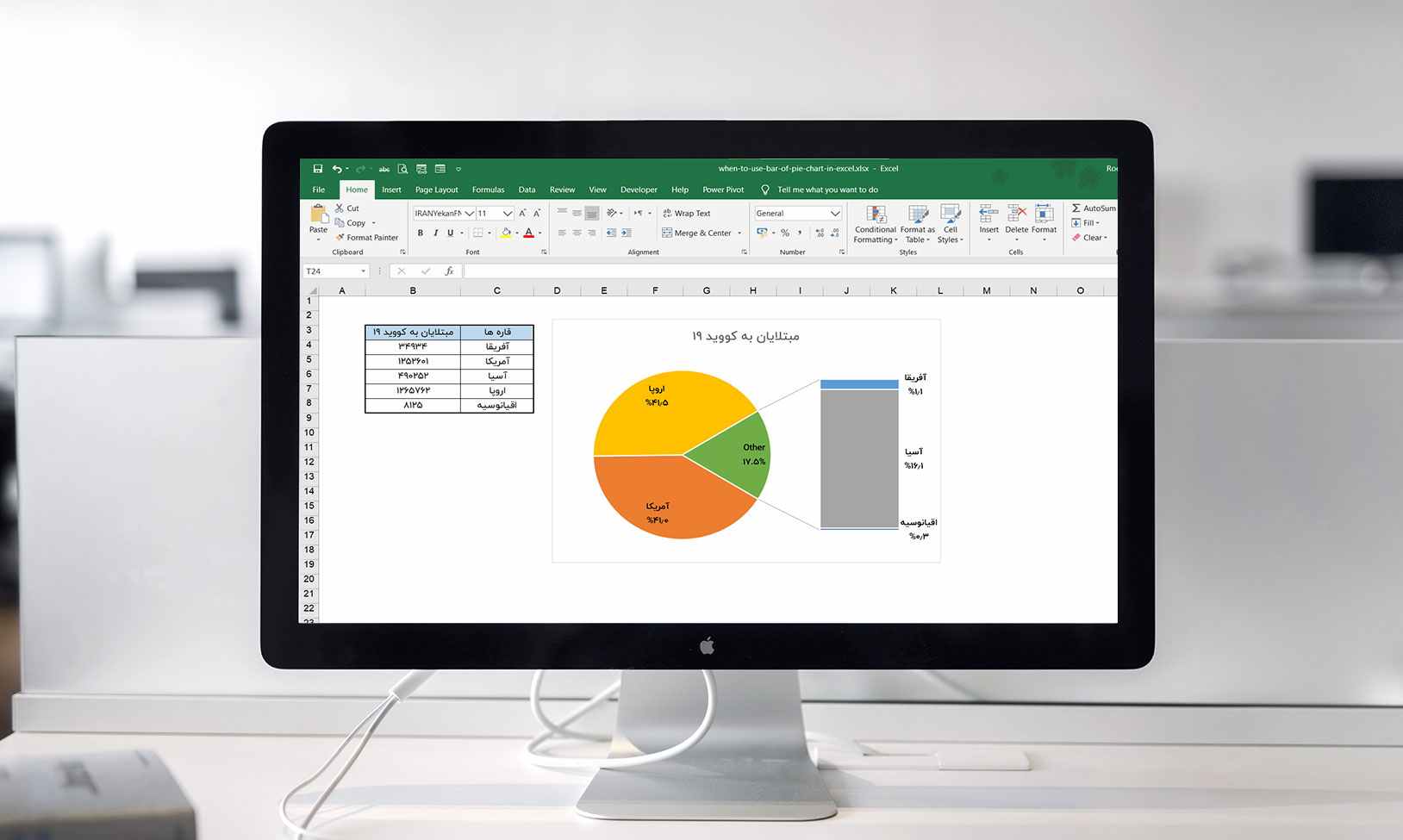
نمودار میله ای دایره ای (Bar of Pie Chart)، نوعی نمودار دایره ای است که میله ای به آن متصل شده است. میله متصل به نمودار دایره ای، برای به تصویر کشیدن گروهی از مقادیر استفاده می شود که امکان نمایش آنها در همان نمودار دایره ای وجود ندارد.

همانطور که می دانید، نمودار دایره ای (Pie Chart) برای نشان دادن مقدار بخشی از یک کل، کاربرد دارد. اما اگر تعداد دسته ها و گروه های داده زیاد باشد، استفاده از نمودار دایره ای برای کاربر کمی گیج کننده می شود.
برای رفع این مشکل، برش های اضافه تر نمودار دایره ای را با یکدیگر ادغام می کنیم و با نام پیشفرض “دیگرْ داده ها” در آن نمودار می آوریم. در نهایت بهترین حالت ارائه این قسمت های اضافه از دیدگاه علم تصویرسازی داده ها، آن است که به صورت یک نمودار میله ای در کنار نمودار دایره ای نشان داده شوند.
این نوار (نمودار میله ای) شامل تمام داده های گروه ها و دسته های دیگر است و آماری کلی از آن دسته ها به ما نشان می دهد. در این آموزش، قصد داریم نحوه ایجاد یک نمودار دایره ای را به شما آموزش دهیم که در کنار آن یک تکه نمودار میله ای نیز گنجانده شده است.
ایجاد و سفارشی سازی نمودار میله ای دایره ای (Bar of Pie Chart) در اکسل
در اینجا داده های مربوط به بیماران مبتلا به ویروس کووید ۱۹ به تفکیک هر قاره، آورده شده است. اوضاع بسیار اسف بار است.

می خواهیم قاره آمریکا و اروپا را جداگانه بر روی نمودار دایره ای نشان دهیم و بقیه قاره ها را در یک گروه دسته بندی کنیم. برای این کار از نمودار میله ای دایره ای استفاده خواهیم کرد. با ما همراه باشید تا این نمودار را ترسیم کنیم:
تمام جدول را انتخاب کنید. از قسمت ریبون به منوی Insert بروید. از گروه نمودارها (Charts) بر روی نمودارهای دایره ای (Pie Charts) کلیک کنید و سپس گزینه Bar of Pie Charts را انتخاب کنید.

با انتخاب این گزینه، نموداری دایره ای و در کنار آن یک نمودار میله ای ایجاد می شود. در نگاه اول این نمودار برای ما هیچ حس و مفهومی ندارد.

همانگونه که می بینید، در حال حاضر مقادیر مربوط به آفریقا، آمریکا، آسیا و اقیانوسیه در کنار یکدیگر و در داخل نمودار دایره ای آورده شده اند و داده های مربوط به اروپا بیرون از این نمودار در قالب یک نمودار میله ای قابل مشاهده است.
این چیزی نیست که مدنظر ما باشد. از آنجایی که تعداد مبتلایان قاره اروپا و آمریکا بیشتر هستند، می خواهیم داده های مربوط به این دو قاره به صورت جداگانه در داخل نمودارای دایره آورده شود و بقیه داده های مربوط به قاره های دیگر، در قالب یک نمودار میله ای نشان داده شوند.
چگونه می توان تکه های نمودار دایره ای را به نمودار میله ای اضافه کرد؟
برای سفارشی سازی نمودار میله ای متصل به نمودار دایره ای به این شیوه عمل می کنیم:
بر روی یکی از تکه های نمودار دایره ای کلیک راست و گزینه Format Data Series را انتخاب کنید. این کار باعث می شود تا سمت راست ورکشیت اکسل شما، اسلایدی باز شود. گزینه Series Option را انتخاب کنید. گزینه هایی مانند شکل زیر نمایان می شود:

از قسمت Split Series و از منوی کشویی، گزینه Custom را انتخاب کنید. حالا بر روی نمودار میله ای دو بار کلیک کنید (یا هر تکه ای که می خواهید بیرون از نمودار دایره ای قرار گیرد). این کار باعث می شود تا گزینه دیگری با نام Points Belongs To نمایان شود.

این گزینه نشان می دهد که نقاط انتخاب شده به کدام نمودار تعلق دارد. در مورد (Case) ما، نقطه انتخاب شده مربوط به اروپا است که متعلق به Second Plot (نمودار میله ای) است.
برای جابجایی نقاط داده انتخاب شده از نمودار میله ای به درون نمودار دایره ای، از منوی کشویی روبروی Points Belongs To قسمت First Plot را انتخاب کنید.

این کار را برای تمامی داده هایی که می خواهید روی نمودار میله ای نمایش داده شوند تکرار کنید. یعنی بر روی تکه های آسیا، اقیانوسیه و آفریقا از درون نمودار دایره ای کلیک کرده و گزینه Second Plot را انتخاب کنید. بنابراین با این کار، داده های مربوط به این قسمت ها به نمودار میله ای منتقل می شوند و در نهایت نمودار ما به این شکل در می آیند:

در این مرحله بر روی نمودار کلیک راست می کنیم و از قسمت Add Data Labels، مقادیر را به تکه های نمودار اضافه می کنیم تا از این طریق بتوانیم درصدبندی را انجام دهیم.

همانگونه که متوجه شده اید، در حال حاضر مقادیر عددی بر روی نمودار نشان داده شده است، اما ما در نهایت می خواهیم مقدار درصد و نام قاره را در کنار هم داشته باشیم.
برای این کار، بر روی نمودار کلیک راست کنید و گزینه Format Data Labels را انتخاب کنید و از قسمت Label Options، بخش های Percentage و Category Name را تیک بزنید و در آخر تیک Value را بردارید.

حال برای نشان داده مقادیر اعشار، به پایین همین پنل بروید و قسمت Number را باز کنید و از قسمت Category مقدار Percentage را انتخاب کنید و از قسمت Decimal Places مقدار ۱ را تایپ کنید.

دیگر به برچسب های نمودار هم نیاز نداریم. پس آنها را انتخاب می کنیم و با زدن دکمه Delete حذف می کنیم.

برچسب های نشان داده شده روی هر دو نمودار، کوچک و نازک هستند. آنها را بزرگ و ضخیم می کنیم. برای این کار، یکی از برچسب ها را انتخاب می کنیم و از منوی Home ضخامت و اندازه فونت را تغییر می دهیم. با این روش، این تغییر برای تمام برچسب ها اعمال می شود. در غیر این صورت، تک تک برچسب ها را باید انتخاب کرد و تغییر را جداگانه بر روی هر کدام انجام داد.

نکته: دقت داشته باشید در مراحل اولیه پس از انتخاب جدول، برای اینکه نمودار ظاهر شود، بایستی پس از کلیک راست کردن بر روی کل نمودار ایجاده (خطوط اطراف کلی نمودار)، از قسمت Select Date جک کنید که اطلاعات انتخابی به صورت زیر باشد:

نکته: اکر خواستید یکی دیگر تکه های نمودار دایره ای را بیرون ببرید و به نمودار میله ای اضافه کنید، به راحتی می توانید با دابل کلیک کردن بر روی یکی از آنها و از طریق پنجره کناری ظاهر شده، مجدداً تغییرات را اعمال کنید. حتی می توانید اندازه (ارتفاع) نمودار میله ای را نیز تغییر دهید و یا فاصله نمودار میله ای با نمودار دایره ای را نیز تعیین کنید.
- لینک دانلود به صورت یک فایل 126 کیلوبایتی در قالب یک فایل اکسل ارائه شده است.
- در صورتی که به هر دلیل موفق به دانلود فایل مورد نظر نشدید، سعی کنید از یک مرورگر دیگر مانند فایرفاکس هم کمک بگیرید. در نهایت در صورتی که مشکل حل نشد با ما تماس بگیرید.
برای مشاهده لینک دانلود لطفا وارد حساب کاربری خود شوید!
وارد شوید












دیدگاهتان را بنویسید