۳۵ کلید میانبر مهم در اکسل
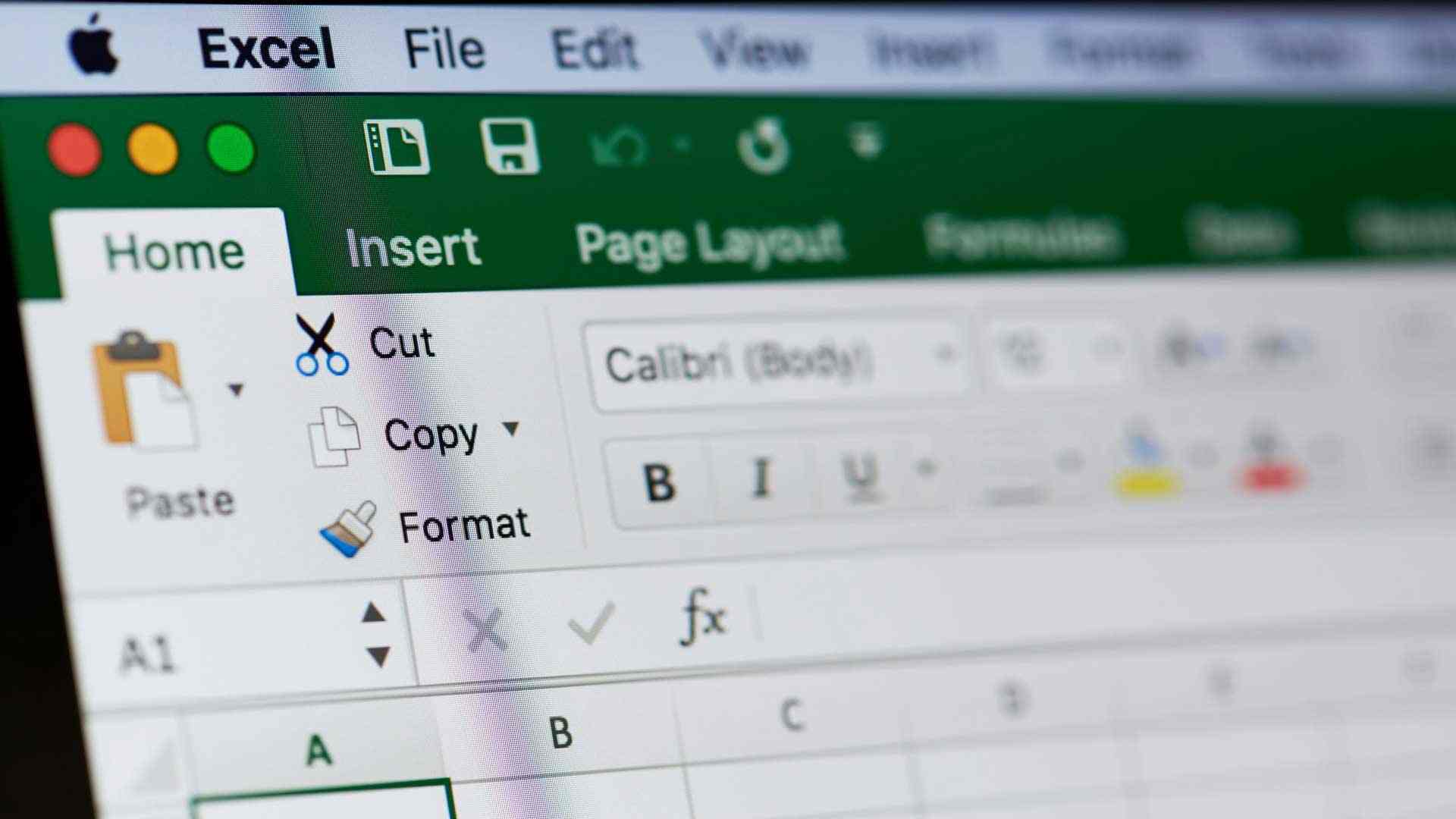
کلید میانبر در اکسل: شاید شما هم مثل من، کار کردن با موس را دوست نداشته باشید و استفاده از صفحه کلید را به موس ترجیح دهید. در حین کار با یک نرم افزار، اگر کلیدهای میانبر آن را بدانید، به واقع می توانید جادوگری کنید.
اکسل، فارغ از وجود کلیدهای میانبر برای انجام کارهای مختلف و پیچیده، راهکارهای ساده ای را بیان می کند. اما در کنار این راهکارها، کلیدهای میانبر زیادی را نیز در اختیار کاربر قرار می دهد و با کمک این کلیدهای میانبر، هم در وقت کاربر صرفه جویی می شود و هم اینکه کارهای پیچیده تر را به آسانی به سرانجام می رساند.
ساده ترین و معروف ترین کلیدهای میانبری که می شناسیم، کلیدهای CTRL + C و CTRL + V هستند که وظیفه کپی گرفتن و چسباندن را به عهده دارند. در این مقاله قصد داریم شما را با کاربردی ترین کلیدهای میانبر در اکسل آشنا کنیم.
۱. انتخاب داده ها (CTRL + A)
از این کلید میانبر زمانی استفاده می کنیم که بخواهیم همه داده ها را یکجا انتخاب کنیم. دقت داشته باشید که وقتی این کلیدها را فقط یک بار فشار دهیم، فقط جدولی را انتخاب می کنیم که در آن لحظه، مکان نما در آن جدول به حالت انتخاب باشد.
اما زمانی که یک بار دیگر کلید A را فشار دهیم، یعنی CTRL + AA، تمام کاربرگ را انتخاب می کنیم. در واقع این دستور در شرایط مختلف، متفاوت عمل می کند.
به عنوان مثال، اگر مکان نما در یک سلول خالی باشد که با هیچ داده دیگری در ارتباط نباشد، این دستور تمام کاربرگ را انتخاب می کند. اما وقتی که مکان نما در سلولی باشد که این سلول بخشی از دیگر داده ها باشد، آنگاه این دستور، مجموعه داده های مرتبط با آن سلول را انتخاب می کند.
در یک جدول فرمت بندی شده، دستور CTRL + A داده های جدول را به استثنای هِدِرهای آن، انتخاب می کند. دستور CTRL + AA تمام جدول را به همراه هِدِرهای آن انتخاب می کند و در نهایت دستور CTRL + AAA تمام کاربرگ را انتخاب می کند.

۲. کلید میانبر برای اعمال فیلتر و حذف آن (CTRL + SHIFT + L)
هنگامی که مکان نمای شما یکی از سلول ها را انتخاب کرده باشد، تنها کافی است برای اعمال فیلتر به داده ها، کلیدهای CTRL + SHIFT + L را فشار دهید.
این دستور، عمل فیلتر کردن را بر روی مجموعه ای از داده ها اعمال می کند. اگر این مجموعه داده ها دارای ستون خالی باشد، این فیلتر تا قبل از ستون خالی اعمال می شود.
اگر جدول شما ستون خالی دارد، ابتدا همه داده ها یا هِدِرها را انتخاب کنید و سپس این کلید میانبر را بزنید. خواهید دید که فیلتر اعمال می شود. اگر هم خواستید فیلتر را بردارید، دوباره همین کلید میانبر را فشار دهید. برای کامپیوترهای مکینتاش، برای این کار کلید میانبر CTRL + SHIFT + F را فشار دهید.

۳. بازگشت به سلول فعال (CTRL + Backspace)
خیلی از اوقات، شما با استفاده از موس به پایین کاربرگ می روید و می خواهید بقیه داده ها را ببینید. بعد از اتمام بازبینی داده ها، می خواهید به سلولی که داشتید روی آن کار می کردید برگردید، اما نمی دانید کجا بودید.
کافی است یک بار کلیدهای CTRL + Backspace را فشار دهید تا به سلولی که قبلاً فعال بود برگردید. این کلید میانبر در رایانه های مکینتاش، Command + Delete است.
۴. حرکت سریع بین ردیف ها و ستون ها (CTRL + Arrow Key)
اگر با فایلی کار کرده باشید که چندین ستون و هزاران ردیف داده دارد، حتماً برایتان پیش آمده که انتقال از یک سلول به سلولی دیگر، زمان زیادی را از شما می گیرد.
برای انتقال سریع از جایی به جای دیگر در بین حجم عظیمی از داده ها، بهتر است از کلیدهای میانبر CTRL + Arrow Key استفاده کنید. این کلید میانبر به شما می کند تا از یک سلول به یک سلول غیرخالی در محدوده ای از داده ها، جابجا شوید.
تنها کافی است که کلید CTRL را نگه دارید و بنا به نیازتان، یکی از کلیدهای مکان نمای صفحه کلید را فشار دهید.
دکمه سمت راست صفحه کلید + CTRL: ترکیب این دو کلید، مکان نما را از آن سلولی که در مرحله انتخاب است به آخرین سلول غیرخالی سمت راست جابجا می کند. نکته اینجا است که وقتی به سلول خالی می رسد، همانجا متوقف می شود.
دکمه سمت چپ صفحه کلید + CTRL: ترکیب این دو کلید، مکان نما را از آن سلولی که در مرحله انتخاب است به آخرین سلول غیرخالی سمت چپ جابجا می کند. نکته اینجا است که وقتی به سلول خالی می رسد، همانجا متوقف می شود.
دکمه سمت پایین صفحه کلید + CTRL: ترکیب این دو کلید، مکان نما را از آن سلولی که در مرحله انتخاب است به آخرین سلول غیرخالی پایین جابجا می کند. نکته اینجا است که وقتی به سلول خالی می رسد، همانجا متوقف می شود.
دکمه سمت بالا صفحه کلید + CTRL: ترکیب این دو کلید، مکان نما را از آن سلولی که در مرحله انتخاب است به آخرین سلول غیرخالی بالا جابجا می کند. نکته اینجا است که وقتی به سلول خالی می رسد، همانجا متوقف می شود.
۵. انتخاب سریع محدوده داده ها (CTRL + SHIFT + Arrow Key)
کلیدهای میانبری که در مورد ۴ بررسی کردیم، کارشان فقط این بود که مکان نما را از نقطه ای به نقطه ای دیگر انتقال دهند. حال اگر بخواهید محدوده داده های بین این دو سلول (دو نقطه) را انتخاب کنید، فقط باید کلید SHIFT را به کلیدهای مرحله قبل اضافه کنید.
کافی است که کلیدهای CTRL و SHIFT را بگیرید و بسته به نیازتان، کلیدهای جهت دار صفحه کلید را فشار دهید.
دکمه سمت راست صفحه کلید + CTRL + SHIFT: ترکیب این سه کلید، باعث می شود تا محدوده ای از داده ها برای شما انتخاب شود که ابتدای آن سلول اولیه انتخابی شما است و انتهای آن، آخرین سلول غیرخالی سمت راست است. نکته اینجا است که وقتی به سلول خالی می رسد، همانجا متوقف می شود.
دکمه سمت چپ صفحه کلید + CTRL + SHIFT: ترکیب این سه کلید، باعث می شود تا محدوده ای از داده ها برای شما انتخاب شود که ابتدای آن سلول اولیه انتخابی شما است و انتهای آن، آخرین سلول غیرخالی سمت چپ است. نکته اینجا است که وقتی به سلول خالی می رسد، همانجا متوقف می شود.
دکمه سمت پایین صفحه کلید + CTRL + SHIFT: ترکیب این سه کلید، باعث می شود تا محدوده ای از داده ها برای شما انتخاب شود که ابتدای آن سلول اولیه انتخابی شما است و انتهای آن، آخرین سلول غیرخالی سمت پایین است. نکته اینجا است که وقتی به سلول خالی می رسد، همانجا متوقف می شود.
دکمه سمت بالا صفحه کلید + CTRL + SHIFT: ترکیب این سه کلید، باعث می شود تا محدوده ای از داده ها برای شما انتخاب شود که ابتدای آن سلول اولیه انتخابی شما است و انتهای آن، آخرین سلول غیرخالی سمت بالا است. نکته اینجا است که وقتی به سلول خالی می رسد، همانجا متوقف می شود.
۶. رفتن به آخرین سلول جدول (کلید CTRL + End)
وقتی که شما حجم عظیمی از داده ها را دارید و می خواهید بدانید که انتهای این داده ها کجاست، کافی است که کلید CTRL را نگه داشته و کلید END صفحه کلید را فشار دهید.
در واقع این کلید میانبر، شما را به آخرین سلول از محیط کار شما می برد. در رایانه های مکینتاش، کلید میانبر این کار دکمه سمت راست صفحه کلید + Fn + CTRL است.

۶. رفتن به سلول A1 از هر جایی (کلید CTRL + Home)
این کلید میانبر، تنها برای زمانی است که شما می خواهید به ابتدای کاربرگ بازگردید. با زدن این کلید میانبر، شما سریعاً به سلول A1 ارجاع داده می شوید. در رایانه های مکینتاش، برای این کار از کلید میانبر دکمه سمت چپ صفحه کلید + Fn + CTRL استفاده کنید.
۷. انتخاب محدوده منتج به انتهای داده ها (کلید CTRL+ SHIFT + End)
هر جایی از کاربرگ که باشید و هر سلولی که انتخاب کرده باشید، اگر بخواهید از سلول تا انتهای داده ها را انتخاب کنید، می بایست این کلید میانبر را فشار دهید. این کلید میانبر در واقع یک محدوده را انتخاب می کند؛ محدوده بین سلول فعال و آخرین سلول داده ها ، در کسری از ثانیه.
۷. جابجایی بین کاربرگ ها (CTRL + PageDown/PageUp)
داشتن چند کاربرگ در یک فایل، معمولاً رایج و متداول است. حتی هنگام ایجاد یک فایل جدید در اکسل، خودِ اکسل نیز سه کاربرگ را به طور همزمان برای شما باز می کند. بنابراین پیمایش بین کاربرگ ها با کمک موس، ممکن است وقت زیادی را از ما بگیرد.
بهتر است برای پیمایش بین کاربرگ ها از کلیدهای میانبر آن استفاده کنیم. برای رفتن به کاربرگ های بعدی، از کلید میانبر CTRL + PageDown استفاده کنید و برای برگشتن به کاربرگ های قبلی از کلید میانبر CTRL + PageUp.
برای رایانه های مکینتاش هم، از کلید میانبر Fn + CTRL + Down/Up استفاده کنید.
۸. جابجایی بین کارپوشه ها (CTRL + SHIFT + TAB)
مواقعی پیش می آید که شما چندین کارپوشه (فایل اکسل مجزا) را برای انجام کارهای مختلف اکسل باز کرده اید. در چنین شرایطی، برای اینکه بتوانیم براحتی از یک کارپوشه به یک کارپوشه دیگر برویم، کلید میانبری وجود دارد همانند کلید میانبر ویندوز (ALT + Tab) که تنها یک کلید SHIFT به آن اضافه می شود.
بنابراین اگر چندین کارپوشه باز داشتید و در حال کار بر روی آنها بودید، تنها با فشردن همزمان کلید های CTRL + SHIFT + TAB می توانید بین کارپوشه ها جابجا شوید.
۹. کلید میانبر Paste Special
حتماً برای شما هم پیش آمده که بخواهید هنگام Paste کردن محدوده داده های یک فایل اکسل، یک ویژگی و مفهوم خاصی را Paste کنید. مثلاً فقط بخواهید مقادیر را Paste کنید یا فقط فرمت آن داده ها را Paste کنید یا فقط فرمولهای موجود را Paste کنید.
برای انجام این کار، در ویندوز میتوانیم از کلید میانبر CTRL + ALT + V استفاده کنیم. فشردن این کلیدها باعث می شود پنجره دیالوگی Paste Special باز شود و سپس از آن پنجره می توان گزینه های مختلف Paste کردن را انتخاب کرد. برای رایانه های مک، از ترکیب کلیدهای CTRL + Command + V استفاده می کنیم.
البته برای این کار می توان از کلیدهای زنجیره ای (Sequential Shortcut) نیز استفاده کرد. در این مورد باید از ترکیب ALT>E>S استفاده کنیم. به این معنی که ابتدا کلید ALT را جداگانه فشار دهید، سپس کلید E و سپس کلید S. در صورت استفاده از این روش هم، باز همان پنجره دیالوگی Paste Special باز می شود.
در واقع این کلید میانبر، بیشتر در نسخه های قدیمی تر اکسل استفاده می شد. اما حسن اکسل این است که هنوز هم کلیدهای میانبر قدیمی حذف نشده اند و کاربرانی که با روشهای قدیمی راحت تر هستند، می توانند از روشهای قدیمی هم استفاده کنند.
۱۰. انتخاب یک ردیف (SHIFT + Space)
اگر خواستید یک ردیف را انتخاب کنید، کافی است که یکی از سلول های آن ردیف را فعال کنید و سپس کلیدهای SHIFT + Space را همزمان فشار دهید. مثلاً اگر سلول B6 سلول فعال شما است و حالا کلیدهای میانبر ذکر شده را فشار دهید، تمام ردیف ۶ ام انتخاب می شوند.
اگر به جای انتخاب یک سلول، محدوده ای از دو یا چند ردیف را انتخاب کرده باشید، با یکبار فشردن کلیدهای میانبر SHIFT + Space می توانید همان دو یا چند ردیف را انتخاب کنید. مثلاً اگر داده های B6:C8 را انتخاب کنید و حالا کلیدهای میانبر را فشار دهید، دو ردیف B و C به طور همزمان به حالت انتخاب در می آیند.
حالت خاص: اگر فرمت داده های شما به صورت جدولی باشد، با فشردن کلیدهای میانبر بالا، تنها ردیف های آن جدول انتخاب می شوند. اگر خواستید که کل جدول را انتخاب کنید بایستی از کلید میانبر CTRL + SHIFT + Space استفاده کنید.
۱۱. انتخاب یک ستون (CTRL + Space)
برای انتخاب یک ستون، کافی است کلیدهای CTRL + Space را فشار دهید. اگر محدوده ای از دو ستون را انتخاب کرده باشید و سپس این کلیدها را فشار دهید، آن دو ستون به صورت همزمان انتخاب خواهند شد.
۱۲. درج ردیف یا ستون (+CTRL+SHIFT)
اگر یک یا چند ردیف را به طور کامل انتخاب کرده باشید، با فشردن کلیدهای میانبر بالا می توانید به تعداد ردیف های انتخابی، ردیف جدید ایجاد کنید. بنابراین اگر یک ردیف را انتخاب کرده باشید، با فشردن این کلیدهای میانبر، یک ردیف اضافه خواهد شد و اگر ۵ ردیف را انتخاب کرده باشید، به تعداد همان ۵ ردیف، ردیف جدید ایجاد می شود.
به همین ترتیب، اگر یک یا چند ستون را کامل انتخاب کرده باشید و این کلیدهای میانبر را فشار دهید، به همان تعداد ستون اضافه خواهد شد.
حالت خاص: در جداول، با فشردن کلید میانبر +CTRL+SHIFT، یک ردیف جدید بالای ردیف قبلی به آن جدول اضافه خواهد شد و نیازی به انتخاب تمام آن ردیف نیست. برای درج یک ستون، داده های یک ستون را انتخاب کنید و با فشردن این کلیدهای میانبر، یک ستون جدید به سمت چپ ستون قبلی اضافه می شود.
۱۳. باز کردن پنجره جستجو (CTRL + F)
وقتی که می خواهید در فایل اکسل، متنی یا فرمولی را پیدا کنید، بهترین گزینه استفاده از کلید میانبر CTRL + F است. با این کار، جعبه محاوره ای جستجو باز می شود. کارهای متعددی را می توان با این جعبه محاوره ای انجام داد. این موضوع به قدری مهم است که سعی می کنیم در آینده، مقاله ای ویژه در رابطه با این موضوع بنویسیم.
۱۴. باز کردن پنجره جایگزینی (CTRL + H)
برای باز کردن پنجره محاوره ای جایگزینی از این کلید میانبر استفاده می شود. از طریق این پنجره می توان متنی را جستجو کرد و متن جدید و دلخواه خود را جایگزین متن قبلی کنیم. در واقع پنجره جستجو و پنجره جایگزینی در کنار هم و در دو برگه مجزا جمع شده اند. برای جابجایی بین برگه ها نیز از کلید میانبر CTRL + Tab استفاده کنید.
۱۵. کپی کردن و چسباندن محتوای سلول های بالایی در ردیف پایینی (CTRL + D)
برای کپی محتوای یک یا چند سلول یا محدوده ای از آنها و انتقال آن به سلول های زیرین همان سلولها، از این کلید میانبر استفاده می شود. حسن این کلید میانبر، جلوگیری از اتلاف وقت است. به جای اینکه آن سلولها را انتخاب کنیم، کپی کنیم و بعد Paste کنیم، کافی است از این کلید میانبر استفاده کنید.
۱۶. پر کردن یک سلول با محتوای سلول سمت چپ خود (CTRL + R)
برای پر کردن یک سلول با محتوای سلول سمت چپ خود از این کلید میانبر استفاده کنید. اگر محدوده ای از داده های یک ردیف را انتخاب کنید و این کلید میانبر را فشار دهید، سلولهای سمت راست آن محدوده، پر می شوند.
کلید میانبر CTRL + R و CTRL + D از پرکاربردترین کلیدهای میانبر در اکسل هستند. وقتی که در یک یا چند سلول فرمولهایی عمومی نوشته باشید و بخواهید آن را به سلول های کناری نیز بسط دهید، این دستور بسیار به شما کمک خواهد کرد.
حال که با کلید میانبر CTRL + R آشنا شدید، ممکنه که فکر کنید برای کپی کردن اطلاعات به سلول سمت چپ از کلید میانبر CTRL + L و برای کپی کردن داده ها به سلول بالا از کلید میانبر CTRL + U استفاده می شود، اما نه اینطور نیست. کلید میانبر CTRL + L یک جدول ایجاد می کند و کلید میانبر CTRL + U زیر متن یک خط می کشد.
۱۷. جمع خودکار داده های عددی (++ALT)
این کلید میانبر یکی از مهمترین و پرکاربردترین کلیدهای میانبر در اکسل است. برای اینکه مجموع یک سری اعداد را بدست بیاوریم، کافی است آن محدوده را انتخاب کنید و سپس کلید های +ALT را همزمان فشار دهید. این کار باعث می شود تابع Sum مجموع اعداد را محاسبه و درج کند.
نکته ۱: اگر محدوده ای از اعداد که بین A1:D1 است را به صورت افقی انتخاب کنید و سپس +ALT را فشار دهید، مجموع این اعداد در سلول E1 درج خواهد شد، اما به شرطی که سلول E1 خالی باشد.
نکته ۲: همین حالت برای مجموع ستونی نیز کاربرد دارد. اگر محدوده ای از اعداد که بین A1:A4 است را به صورت عمودی انتخاب کنید و سپس +ALT را فشار دهید، مجموع این اعداد در سلول A5 درج خواهد شد، اما به شرطی که سلول A5 خالی باشد.
نکته ۳: این کلید میانبر فقط برای درج مجموع در سمت راست و پایین اعداد کاربرد دارد و برای سمت چپ و بالا کار نمی کند.
۱۸. حذف یک ردیف، ستون یا سلول (-CTRL)
مواقعی وجود دارد که شما نیاز پیدا می کنید یک سلول یا یک ردیف یا یک ستون را حذف کنید. برای این کار می توانید از این کلید میانبر استفاده کنید. اگر فقط یک سلول را انتخاب کرده باشید و این کلید میانبر را بفشارید، ردیف مربوط به آن سلول حذف می شود.
اگر محدوده ای از داده ها را انتخاب کرده باشید، با فشردن این کلید، پنجره ای با چند گزینه پدیدار می شود که از شما می پرسد چه کاری می خواهید انجام دهید: می خواهید ردیف را حذف کنید یا ستون را، یا اینکه می خواهید سلول را حذف کنید و سلول ها به سمت چپ یا بالا جابجا شوند؟
اگر چند ردیف یا چند ستون را به طور کامل انتخاب کرده باشید، با فشردن کلید -CTRL آن ردیف ها و ستون ها حذف می شوند.
۱۹. پنهان کردن ستون ها (CTRL + 0)
این کلید برای مخفی کردن ستون های مرتبط با سلول های انتخاب شده است. کافی است که کلید CTRL را نگه دارید و کلید ۰ (صفر) را فشار دهید (کلید صفر بالای صفحه کلید، نه صفر در قسمت کلیدهای محاسباتی).
۲۰. پنهان کردن ردیف ها (CTRL + 9)
همانند مخفی کردن ستون ها، از این کلید هم برای مخفی کردن ردیف های مرتبط با سلول های انتخابی استفاده می شود. کافی است که کلید CTRL را فشار دهید و سپس کلید ۹ را از صفحه کلید انتخاب کنید.
۲۱. نوشتن همزمان در چندین سلول (CTRL + Enter)
فرض کنید می خواهید در یک آن، در چندین سلول یک متن یا یک فرمول یکسان را بنویسید، چه می کنید؟ با این کلید میانبر، کار خیلی راحت می شود.
ایتدا تمام سلول هایی که می خواهید در آنها متن یا فرمول نوشته شوند را انتخاب کنید (یا با استفاده از موس و یا با استفاده از کلید CTRL) و سپس متن یا فرمول خود را بنویسید و در نهایت کلید میانبر CTRL + Enter را فشار دهید.

۲۲. چندخطی کردن محتوای یک سلول (ALT + Enter)
مواقعی وجود دارد که شما در حال تایپ داخل یک سلول هستید و دوست داشته باشید که پس از نوشتن مطالبی، به ابتدای خط جدید بروید و مطالب را در خط جدید ادامه دهید؛ برای این کار باید در حین اینکه در حال تایپ هستید، کلید ALT + Enter را فشار دهید تا به ابتدای خط بعد بروید.
۲۳. درج تاریخ فعلی (; + CTRL)
برای درج تاریخ جاری در اکسل، کافی است که یک سلول را انتخاب کنید، کلید CTRL و سپس کلید ; (کلید نقطه کاما، کلید سمت راست کلید L) را فشار دهید. این دستور باعث می شود که تاریخ جاری سیستم رایانه شما در سلول فعال شما درج شود.
۲۴. درج زمان فعلی (; + SHIFT + CTRL)
برای درج زمان فعلی سیستم رایانه خود، کافی است که یک سلول را انتخاب کنید و کلید میانبر ; + CTRL + SHIFT را فشار دهید.
نکته: اگر خواستید که تاریخ و زمان را در داخل یک سلول در کنار هم داشته باشید، کافی است که یک سلول را انتخاب کنید. ابتدا کلید میانبر ; + CTRL را فشار دهید تا تاریخ درج شود. سپس با کلید Space یک فاصله بدهید و بعد از آن، کلیدهای میانبر ; + CTRL + SHIFT را فشار دهید. با این کار تاریخ و زمان در کنار هم در داخل یک سلول قرار می گیرند. حال می توانید این تاریخ و زمان را به فرمت دلخواه نیز تغییر دهید.
۲۵. باز کردن پنجره فرمت بندی سلول ها (CTRL + 1)
با فشردن این کلید میانبر، پنجره فرمت یندی سلول ها (Format Cells) باز می شود. وقتی که فیلد خودتان (یک سلول، یک محدوده، یک نمودار یا یک تصویر) را انتخاب کردید، کلید میانبر CTRL + 1 را فشار دهید. این کار باعث می شود که گزینه های فرمت بندی مختص آن فیلد باز شوند.
استفاده از این کلید میانبر نسبت به انتخاب این پنجره از منوها، کار شما را بسیار سریعتر و راحت تر می کند.
۲۶. فرمت بندی اعداد به عنوان تاریخ (# + CTRL + SHIFT)
مواقعی هست که شما در حال کار بر روی تاریخ ها هستید و انتظار دارید خروجی ها نیز به صورت تاریخ باشند، اما به جای یک تاریخ، یک شماره سریال دریافت می کنید. برای تبدیل این شماره سریالها به تاریخ، می توانید از این کلید میانبر استفاده کنید. با این کار، عدد درج شده در سلول خیلی سریع با فرمت dd-mmm-yy به یک تاریخ تبدیل خواهد شد.
۲۷. فرمت بندی اعداد به عنوان زمان (@ + CTRL + SHIFT)
این کلید میانبر، اعداد کسری را به زمان معادل آن تبدیل می کند.
۲۸. فرمت بندی اعداد به عنوان درصد (% + CTRL + SHIFT)
از این کلید میانبر می توانید برای تغییر فرمت اعداد به فرمت درصدی استفاده کنید.
۲۹. فرمت بندی اعداد به عنوان واحد پولی ($ + CTRL + SHIFT)
برای تبدیل هر عددی به فرمت واحد پولی، می توانید از این کلید میانبر استفاده کنید. این کلید میانبر بسته به واحد پولی مورد استفاده شما در اکسل، یک علامت واحد پولی به آن عدد اضافه می کند. این گزینه برای مواقعی که با مباحث مالی سر و کار دارید، بسیار کاربردی است.
۳۰. فرمت بندی اعداد به عنوان عدد (! + CTRL + SHIFT)
برای تبدیل هر سلول فرمت بندی شده به فرمت عددی، می توان از این دستور استفاده کرد.
۳۱. فرمت بندی اعداد به عنوان عمومی (~ + CTRL + SHIFT)
اگر خواستید محتوای یک سلول را به فرمت عمومی و General تغییر دهید، از این کلید میانبر استفاده کنید.
۳۲. راهنمای اکسل (F1)
اگر در حین کار با اکسل به مشکلی برخورد کردید، کافی است که با فشردن کلید F1 به راهنمای اکسل دسترسی پیدا کنید. می توانید از این طریق کلمه کلیدی خود را جستجو کنید و جزئیات مرتبط با آن موضوع را دریافت کنید.
به عنوان مثال اگر VLOOKUP را جستجو کنید، تمام مقالات مرتبط با VLOOKUP را برای شما لیست می کند.
۳۳. ویرایش فرمولها در داخل سلول (F2)
شاید نیاز داشته باشید فرمول موجود در درون یک سلول را بدون دابل کلیک موس ویرایش کنید. در این حالت اگر از کلید میانبر استفاده نکنید، متن جدیدی جایگزین فرمول موجود می شود. اگر هم از تکنیک دابل کلیک استفاده کنید، باز به موس نیاز خواهید داشت.
برای ویرایش فرمول موجود در یک سلول بدون استفاده از موس، کافی است که سلول را انتخاب کنید و کلید F2 را فشار دهید تا به حالت ویرایش فرمول وارد شوید.
۳۴. دریافت محدوده های نامگذاری شده در یک کاربرگ (F3)
اگر در کارپوشه خود نامی تعریف کرده باشید و بخواهید لیستی از آن نام ها را ببینید و به این ترتیب خیلی راحت محدوده های نامگذاری شده (Named Ranges) را مدیریت کنید، کافی است که فقط کلید F3 را فشار دهید. دقت داشته باشید این کلید زمانی کار می کند که شما حداقل یک محدوده نامگذاری شده تعریف کرده باشید.

۳۵. باز کردن پنجره محاوره ای Go to
کلید میانبر F5 برای باز کردن پنجره محاوره ای Go to است. لازم به ذکر است که علاوه بر این کلید میانبر، می توانید از کلیدهای CTRL + G هم استفاده کنید. بنابراین از آنجایی که دو کلید میانبر برای باز کردن این پنجره تعریف شده است، می توانید برای کلید میانبر CTRL + G تعریفی دیگر داشته باشید و از آن در ماکرونویسی استفاده کنید.
پنجره محاوره ای Go to ویژگی های متعددی دارد که خود نیازمند ارائه مقاله ای دیگر است. در آینده مقاله ای در خصوص ویژگی های این پنجره ارائه خواهیم کرد.
برای اطلاع از دیگر کلیدهای میانبر مهم در اکسل می توانید به دوره آموزشی رایگان “مثال های کاربردی اکسل ۲۰۱۹” و دوره “مفاهیم مقدماتی اکسل ۲۰۱۹” مراجعه کنید و نهایت استفاده را از آن ببرید.
امید که توضیحات ما در این مقاله مفید واقع شده باشد. این مقاله را برای دوستان خود نیز ارسال کنید.
- لینک دانلود به صورت یک فایل 126 کیلوبایتی در قالب یک فایل اکسل ارائه شده است.
- در صورتی که به هر دلیل موفق به دانلود فایل مورد نظر نشدید، سعی کنید از یک مرورگر دیگر مانند فایرفاکس هم کمک بگیرید. در نهایت در صورتی که مشکل حل نشد با ما تماس بگیرید.













دیدگاهتان را بنویسید