نمودار یا گیج سرعت سنج (Speedometer Gauge) در اکسل + مثال
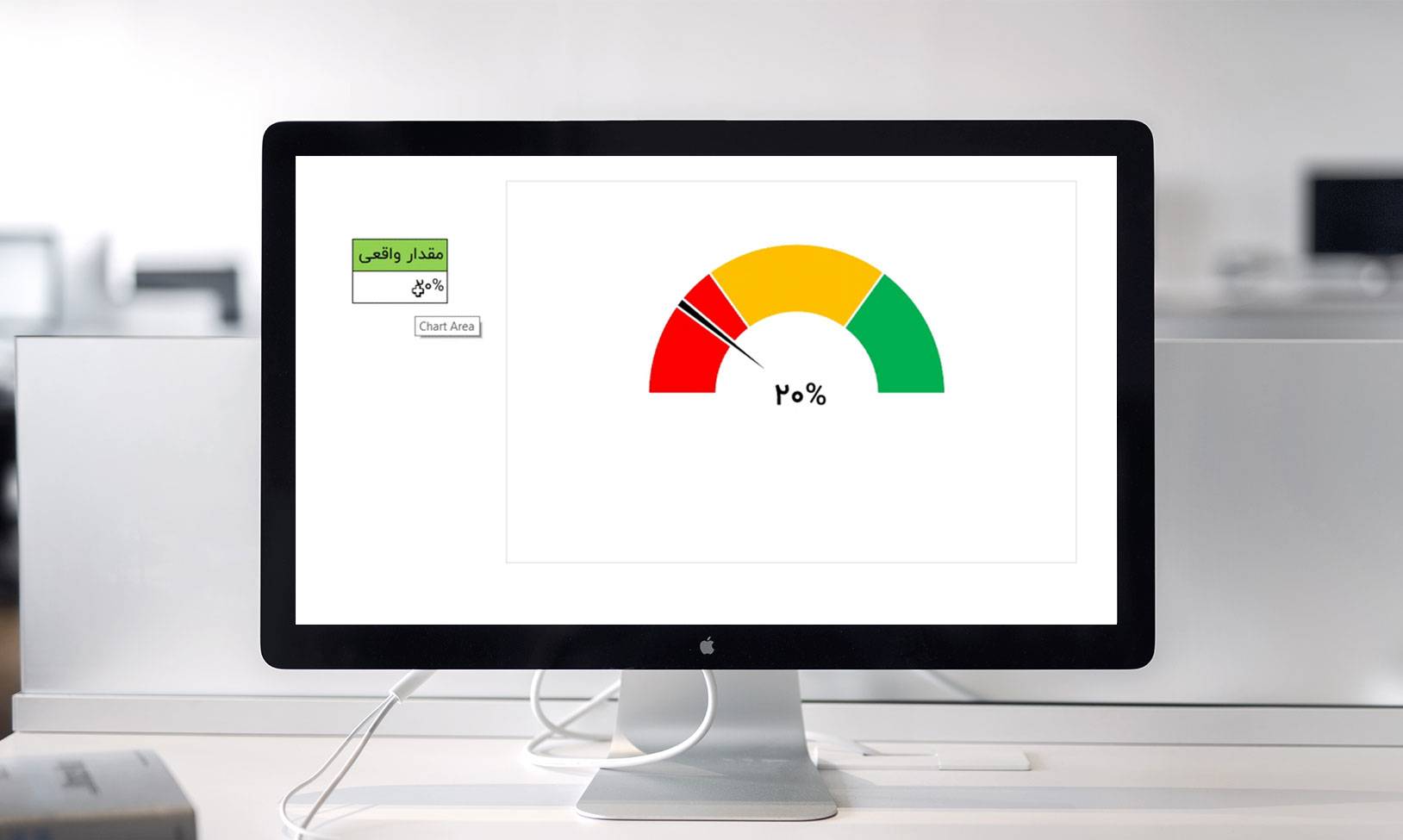
نمودار یا گیج سرعت سنج: وجود یک نمودار شکیل، زیبا و قابل فهم، کمک می کند تا داشبورد اطلاعاتی ما بسیار برجسته تر به نظر برسد. نمودار گیج (Gauge Graph) یا نمودار سرعت سنج (Speedometer Graph) در اکسل، از آن دسته از نمودارهای محبوبی است که همیشه توجه مدیران را به خود جلب می کند. به این دلیل که درک این نوع نمودار، بسیار آسان است.

در واقع با کمک این نمودار است که می توانیم میزان دستیابی به چیزی را یا میزان نرخ رشد را به طور خلاقانه ای به تصویر بکشیم.
مقالات زیادی در خصوص نحوه ایجاد و ترسیم نمودار یا گیج سرعت سنج در اکسل نگاشته شده است؛ اما کمتر مقاله ای است که این موضوع را راحت و آسان بیان کرده باشد. ما در این مقاله سعی کرده ایم این مفهوم را به ساده ترین حالت بیان کنیم.
فایل دانلودی این مقاله را می توانید از پایین همین صفحه دانلود کنید.
گام اول در طراحی نمودار یا گیج سرعت سنج:
در گام اول، باید شکل کلی سرعت سنج را طراحی کنیم. سرعت سنج مدنظر ما، از سه بخش تشکیل شده است که با نشانه گذاری هایی آنها را از یکدیگر متمایز می کنیم. نشانه گذاری هایی مانند ضعیف، متوسط و خوب که با رنگهای به ترتیب قرمز، نارنجی و سبز مشخص می شوند. توصیه می کنیم شما هم همانند شکل زیر، سرعت سنج خود را آماده کنید.

- برای اولین نشانگر که به عنوان نقطه شروع درنظر گرفته می شود، مقدار صفر را در نظر می گیریم.
- برای دومین نشانگر که تعیین کننده محدوده عملکرد ضعیف (قرمز رنگ) است، توصیه می کنیم عرض این محدوده را تا ۳۰% در نظر بگیرید. ما در این مثال، عرض ۳۰% را انتخاب کرده ایم.
- برای نشانگر سوم که محدوده عملکرد متوسط (نارنجی رنگ) را مشخص می کند، بین %۳۱ تا %۷۰ را در نظر می گیریم؛ که در اینجا ما مقدار %۴۰ درصد را انتخاب کرده ایم. این بدان معنی است که ما محدوده ای داریم که مقادیر داده های آن از مقدار ۳۱% شروع می شود و به مقدار ۷۰% ختم می شود و عرض این محدوده، ۴۰% است.
- چهارمین نشانگر که برای محدوده عملکرد خوب (سبز رنگ) در نظر گرفته ایم، مقادیر بالای %۷۰ را می پذیرند؛ که عرض این محدوده نیز %۳۰ است.
- و آخرین نشانگر هم ۱۰۰% است که مخفی و پنهان است و روی نمودار نشان داده نمی شود که جمع سه محدوده بالا است. یعنی این قسمت باید مجموع ۳۰ + ۴۰ + ۳۰ باشد.
پس ما با کمک این درصد بندی ها مشخص کردیم که سه محدوده برای سرعت سنج خود در نظر گرفته ایم، محدوده قرمز که اعداد صفر تا %۳۰ در این محدوده قرار می گیرند. محدوده نارنجی که مقادیر %۳۱ تا %۷۰ در این محدوده قرار می گیرند و محدوده سبز رنگ که اعداد بالای %۷۰ نیز در این محدوده قرار می گیرند.
گام دوم:
داده های جدول بالا را انتخاب کنید، به منوی Insert بروید و از قسمت Doughnut، نمودار دونات (Donut) را انتخاب کنید.

گام سوم:
بر روی نمودار دونات راست کلیک و Format Data Series را انتخاب کنید.
- از بخش Series Options و سپس قسمت “Angel of the First Slice” مقدار ۲۷۰ درجه را تایپ کنید. این کار باعث می شود نمودار شما بچرخد. می بینیم که نمودار ما در حال تبدیل شدن به شکل و شمایل یک سرعت سنج است. اگر دوست داشتید با استفاده از گزینه سوم (Doughnut Hole Size) مقدار قطر سوراخ دونات را تنظیم کنید.

- قسمت مخفی یا همان بخش ٪۱۰۰ را با کلیک بر روی نمودار انتخاب کنید. به بخش Fill و قسمت Line بروید و قسمت “No Line” را انتخاب کنید. اکنون نمودار، بیشتر به یک سرعت سنج شباهت دارد. در این قسمت می توانید رنگهای بخش های مختلف را نیز تغییر دهید. برای محدوده ضعیف، رنگ قرمز، برای محدوده متوسط، رنگ نارنجی و برای محدوده خوب، رنگ سبز را انتخاب می کنیم.

گام چهارم:
اکنون به عقربه ای نیاز داریم که به ما نشان دهد چند درصد از مقدار برنامه ریزی شده، تحقق یافته است. این داده ها را آماده کنید.

عدد ٪۷۰ در واقع نشان می دهد که پروژه تا آن لحظه چه مقدار پیشرفت داشته است که این عدد بر روی نمودار نمایش داده می شود. پس دقت داشته باشید که این عدد دائماً با پیشرفت پروژه در حال تغییر است. عدد ٪۲ نیز برای تعیین میزان ضخامت عقربه استفاده شده و پایان هم یک مقدار محاسباتی است که در واقع برابر است با:
((مقدار واقعی + ضخامت عقربه) – ٪۲۰۰)
که همانگونه که در شکل بالا می بینید، جمع مقادیر سلولهای C3 تا C7 همان مقدار ٪۲۰۰ می شود.
گام پنجم:
بر روی نمودار کلیک راست کنید و بخش Select Area را انتخاب کنید.

گام ششم:
در بخش Legend Entries (Series) بر روی دکمه Add کلیک کنید. در بخش Series Name بر روی کلمه “عقربه نشانگر” کلیک کنید. البته این گزینه اختیاری است و شما می توانید آن را خالی رها کنید. در بخش Series Value داده های آماده شده در مرحله قبل را انتخاب کنید.

- اکنون نمودار ما به صورت شکل زیر تغییر کرده، اما ما این چنین نموداری را نمی خواستیم. ما یک نمودار سرعت سنج مدنظرمان بود. بر روی نمودار راست کلیک کنید و گزینه “Change Series Chart Type” را انتخاب کنید.

- از پنجره باز شده و از قسمت پایین، تیک روبروی “عقربه نشانگر” را بزنید و از منوی کشویی آن، نمودار Pie را انتخاب کنید و OK بزنید.

- نمودار را انتخاب و همانند مراحل قبل، زاویه ۲۷۰ درجه را برای آن تایپ کنید.

گام هفتم:
در حالی که نمودار را انتخاب کرده اید، به بخش Fill بروید و تک تک بخش های نمودار Pie را، البته به جز قسمت عقربه نشانگر، انتخاب و No Fill را برای آنها فعال کنید. رنگ عقربه را نیز از این مرحله می توان گزینش کرد.

اکنون نمودار ما تکمیل شده و وقتی شما داده های خودتان را تغییر دهید، عقربه نشانگر حرکت کرده و تغییرات را نشان می دهد. اما برای اینکه نمودار ما گویاتر و زیباتر شود، نیاز است کمی بر روی آن کار کنیم.
گام هشتم:
در این مرحله می خواهیم یک Text Box به نمودار اضافه کنیم تا مقدار درصدی که عقربه نشانگر نشان می دهد را آنجا به صورت یک متن هم داشته باشیم.
- از منوی Insert یک Text Box به نمودار اضافه کنید. سپس به Formula Bar بروید و مقدار عبارت “مقدار محقق شده (واقعی)” را انتخاب کنید:
مقدار محقق شده (واقعی) =
به این ترتیب، مقدار Text Box، مساوی همان مقدار واقعی داده ها خواهد شد. مرز اطراف Text Box را نیز می توانید حذف کنید.

- در حال حاضر نمودار دقیق و کامل است و هرگاه که مقدار محقق شده (واقعی) تغییر کند، عقربه نیز حرکت می کند. اما ممکن است که شما نخواهید داده هایتان را به کاربر نهایی نشان دهید. بهتر است که این داده ها را به یک Sheet دیگر انتقال دهید یا در همین Sheet مخفی کنید تا برای کاربر نهایی قابل رویت نباشد. مثلاً من این داده ها را به ستون Z انتقال می دهم.

- در مرحله بعد، سلولی را در کنار نمودار خود ایجاد کی کنیم تا از این به بعد مقدار واقعی را آنجا تایپ کنیم و در نهایت این سلول را باید به سلول “مقدار محقق شده (واقعی)” لینک بدهیم. مثلاً من می خواهم در سلول B5 به دلخواه خودم عددی را برای میزان پیشرفت وارد کنم. بنابراین من در سلول AB10 باید به سلول B5 اشاره می کنم. یعنی در سلول AB10 تایپ کنم B5 =

اکنون نمودار ما کامل شده و بسته به پیشرفت پروژه، مقدار درصد آن را تغییر می دهیم.

خسته نباشید دوستان. شما الان یک نمودار یا گیج سرعت سنج (Speedometer Gauge) دارید که به راحتی می توانید از این نمودار در داشبوردهای خود استفاده کنید و گزارشی جذاب به مدیرانتان ارائه کنید. خوشحال خواهیم شد نظرات و پیشنهادات خودتان را در پایین همین صفحه برای ما یادداشت کنید. این صفحه را حتماً برای دوستانتان هم ارسال کنید.
- لینک دانلود به صورت یک فایل 126 کیلوبایتی در قالب یک فایل اکسل ارائه شده است.
- در صورتی که به هر دلیل موفق به دانلود فایل مورد نظر نشدید، سعی کنید از یک مرورگر دیگر مانند فایرفاکس هم کمک بگیرید. در نهایت در صورتی که مشکل حل نشد با ما تماس بگیرید.
برای مشاهده لینک دانلود لطفا وارد حساب کاربری خود شوید!
وارد شویدمطالب زیر را حتما مطالعه کنید
دوره های آموزشی مرتبط
8 دیدگاه
به گفتگوی ما بپیوندید و دیدگاه خود را با ما در میان بگذارید.











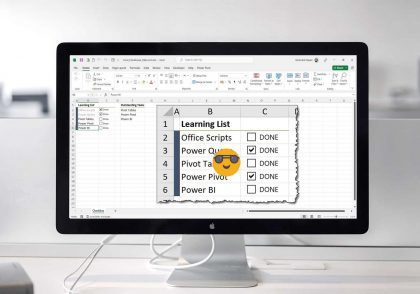
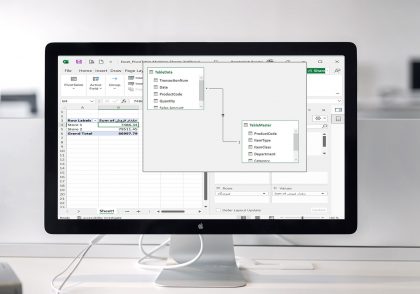
ممنونم از اظهار محبتتان خدا همگی شما را سلامت بدارد . با آموزش شما توانستم این گیج را در تعدادی از حسابهای بانکی بوسیله لیست کشویی طراحی کنم و خیلی هم کاربردی شده است . مجددا قدردان آموزشهای شما هستم . فرمایش جنابعالی را سرلوحه قرار می دهم و به آرامی آموزش اکسل را فرا می گیرم . نکته ایی که وجود دارد شما در بطن کار هستید و موارد را بران اساس طراحی می کنید و من به لحاظ اینکه کار خاصی ندارم برای همین به تنگناهایی برخورد می کنم . خوشبختانه اکسل راههای فرعی و میانبر زیاد دارد . برقرار باشید
نظر لطف شماست. پاینده و موفق باشید.
سلام ممنونم خیلی عالی توضیح دادید و با کمک شما به نتیجه رسیدم . می خواهم از ان برای موجودی چند حساب بانکی ام استفاده ببرم . ببینم موف خواهم شد یا خیر البته بصورت هوشمند نه دستی دست شما درد نکند مهربان . راستی چگونه می توانم سئوالهای خودم را در ارتباط با موارد اکسل بپرسم . مثلا یک نمونه اش پیوت تیبل استخراجی از یک لیستم دارای ستون ماه و تاریخ شمسی می باشد و با فونت ۲titr در لیستم ماه و تاریخ شمسی ثبت می کنم اما در پیوت تیبل میلادی درج می شود و فونت نیز تغییر می کند البته بوسیله ماکرو نویسی جداول پیوت تیبل را با یک دکمه به حالت دلخواه خود در می اورم (که البته چاره کار نیست و بصورت موقت می باشد ) ببخشید طولانی شد در ضمن بنده ۶۳ سال سن دارم و جانباز ۷۰ درصد می باشم و جایی شاغل نیستم و خودم را سرگرم می کنم اطلاعات vba ام زیاد نیست درحال کسب تجربه هستم . سپاسگزارم معلم مهربان
سلام به شما بزرگوار. خوشحالیم که از مطالب سایت ما راضی بودید. در حال حاضر مشاوره خاصی برای سوالات کاربران نداریم، در واقع زمان اون رو نداریم. عذرخواهی ما رو بپذیرید. اما برای فهم بهتر و سریعتر اکسل، بهتر هست که به صورت اصولی مطالب رو یاد بگیرید. در حال حاضر دو یا سه دوره اکسل رو در سایت قرار دادیم که می تونید از اونها استفاده کنید. دوره VBA و مابقی رو هم در دست انتشار داریم. شما جانبازان افتخار این مرز و بوم هستید. سلامت و شاد باشید و سپاس از اینکه با ما همراه هستید.
سلام عالی توضیح دادین ممنونم.
سلام به شما. خواهش می کنم. خوشحالیم که راضی بودید. موفق باشید.
سلام ؛ خیلی عالی بود . سپاسگزارم.خدا خیرتون بده
سلام به شما دوست عزیز.
انجام وظیفه بود. خدا رو شکر که این مقاله براتون مفید بود. موفق باشید.