نمایش فروش فصلی با استفاده از نمودار ستونی Clustered در اکسل + مثال
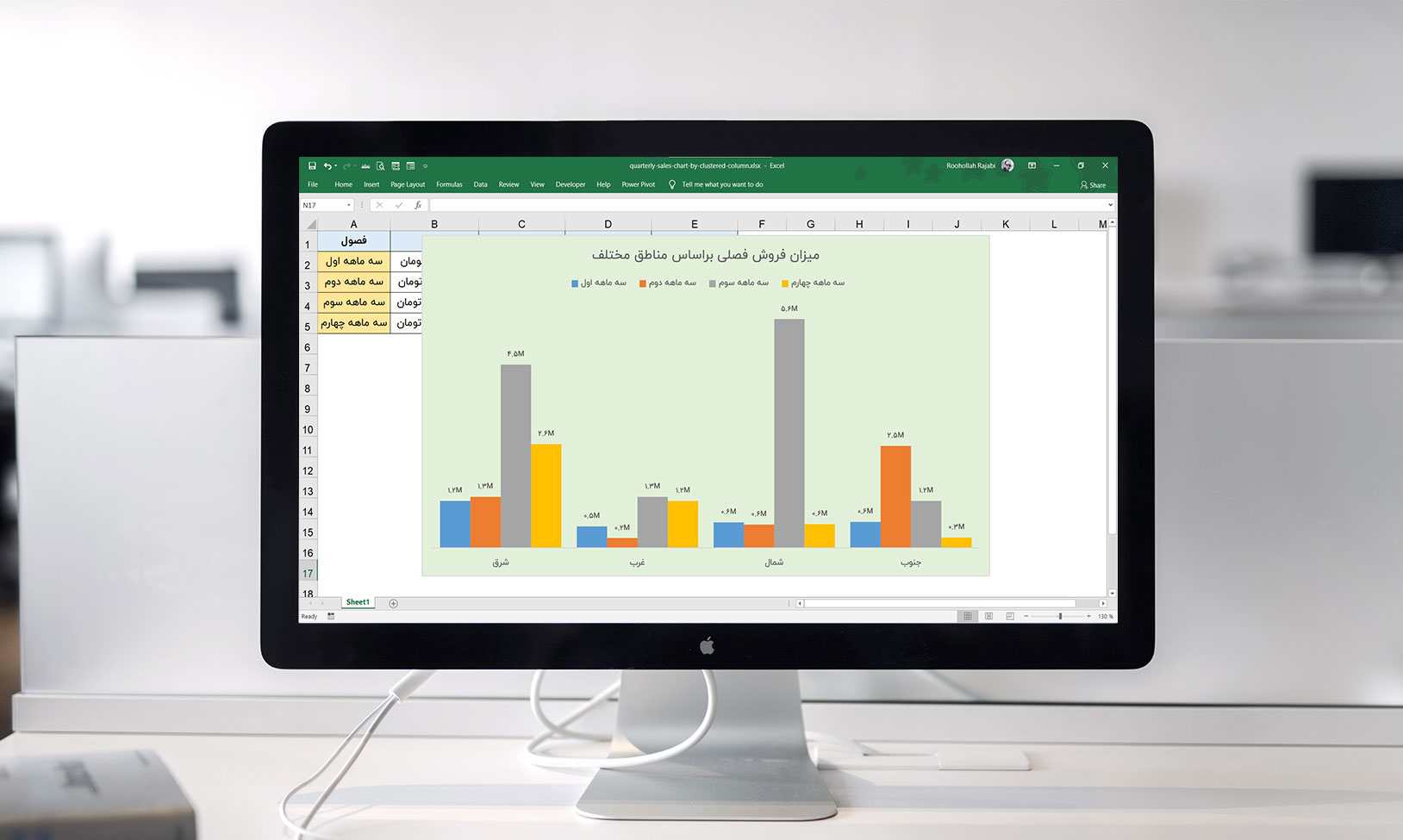
نمودار ستونی Clustered: ایجاد نموداری که بتواند میزان فروش را به صورت فصلی و براساس مناطق مختلف نشان دهد، همیشه یکی از دغدغه های مهم تحلیل گران حوزه کسب و کار بوده است.
در این مقاله یاد می گیریم که چگونه یک نمودار ستونی فروش را براساس دو معیار فصلی و منطقه ای طراحی کنیم؛ به گونه ای که در آن نمودار به وضوح به کارفرما اعلام شود که در هر فصل، چه مقدار فروش داشته و سهم هر منطقه چه میزان بوده است.

۱. آماده سازی داده ها برای نمودار ستونی Clustered
در قدم اول، بایستی از داده های خودتان گزارشی در قالب یک جدول اکسلی تهیه کنید که مقدار فروش انجام گرفته را براساس مناطق مختلف برای هر چهار فصل نشان دهد. می توانید برای این کار یا از جداول فرموله شده استفاده کنید و یا از جداول Pivot. اگر می خواهید بیشتر درباره جداول اکسل بدانید، این مقاله ما را ازدست ندهید.
گزارش شما در نهایت باید به این شکل آماده شده باشد.

۲. ایجاد نمودار ستونی Clustered
در این بخش، تمام داده ها را انتخاب کرده، به منوی Insert بروید و در بخش ستون های دو بعدی (Column D-2)، اولین نمودار یعنی نمودار ستونی Clustered را انتخاب کنید.

و تمام. الان شما نموداری دارید که میزان فروش را برای هر فصل و براساس مناطق مختلف، به تفکیک به شما نشان می دهد. اما آیا به نظر شما این نوع از ارائه، منطقی و قابل درک است؟ البته که خیر.

پس این نمودار را طوری اصلاح و ویرایش می کنیم که بتوانیم به آن استناد کنیم و در جلساتمان از آن استفاده کنیم.
۳. ویرایش نمودار ستونی Clustered
اگر دقت کرده باشید می بینید که ستون های نمودار، از یکدیگر فاصله (Gap) دارند. می خواهیم این فاصله ها را کم کنیم.
بر روی یکی از ستون های نمودار، راست کلیک کنید و گزینه Format Data Series را انتخاب کنید. پنجره Format Data Series در سمت راست نمودار باز می شود. تب سوم یعنی Series Option را انتخاب کنید و بخش Series Overlap را مساوی صفر قرار دهید و Gap Width را مساوی %۵۰ بنویسید.

اکنون، ظاهر نمودار ما کمی بهتر از قبل شد. در حال حاضر می توان ستون ها را با یکدیگر مقایسه کرد، اما هنوز هم دانستن این موضوع که در هر منطقه ای و برای هر فصلی، چه میزان فروش داشته ایم، مشکل به نظر می رسد. برای رفع این مشکل، باید برای داده ها، برچسب عددی بزنیم.
۴. اضافه کردن برچسب داده ها به نمودار ستونی Clustered
نمودار را انتخاب و روی گزینه + بالا سمت راست نمودار کلیک کنید و قسمت Data Labels را تیک بزنید. مشاهده می کنید که برچسب داده ها در بالای ستون ها نوشته می شود. گزینه هایی وجود دارد که با کمک آنها می توانیم جای این برچسب ها را تغییر دهیم، اما من تمایل دارم که همچنان برچسب ها بالای ستون ها نمایش داده شود.

اکنون اعداد نمایش داده شده، دو مشکل دارند. اولین کاری که باید بکنیم، این است که علامت واحد پولی را برداریم و دومین اقدام هم این که اعداد بزرگ هستند و بهتر است براساس معیار هزار یا میلیون تومان تنظیم شوند. البته تنظیمات این مورد به بزرگی اعداد شما ارتباط دارد.
یکی از برچسب ها را انتخاب کنید و با کلیک راست، Format Data Labels را انتخاب کنید. از بخش Label Options از پنجره سمت راست، قسمت Number را کلیک می کنیم و از بخش Category زیربخش Custom را انتخاب می کنیم و در بخش Format Code مقدار زیر را تایپ کنید:

و در نهایت بر روی دکمه Add کلیک کنید.

این کدها باعث می شود تا یک علامت K (هزار) یا یک علامت M (میلیون) به روبروی اعداد، اضافه و همچنین اعداد نیز کوچکتر شوند. اما دقت داشته باشید که این تنها بر روی دسته ای (Series) از اعداد اعمال می شود که انتخاب کرده بودید. برای اینکه این تغییرات روی همه سری های اعداد اعمال شود، جداگانه باید برای هر کدام این کار را انجام داد.
اگر هنوز هم اعداد بزرگ هستند و برای یکدیگر مزاحمت ایجاد می کنند، اندازه فونت آنها را تغییر دهید. اگر دوست داشتید، رنگ ستونها را نیز می توانید تغییر دهید.

اکنون نمودار ما تقریباً آماده است تا از آن بهره برداری شود. اما برای اینکه نموداری زیباتر داشته باشیم، لازم است چند کار کوچک را بر روی آن انجام دهیم. از آنجایی که ما مقادیر داده ها را بالای هر ستون نوشته ایم، دیگر نیازی به محور Y نداریم. به خطوط افقی داخل نمودار نیز نیازی نیست.
۵. تمیز کردن نمودار ستونی
محور Y را انتخاب کنید و دکمه Delete صفحه کلید را فشار دهید تا این محور حذف شود. برای خطوط افقی نیز همین کار را انجام دهید.

۶. تنظیم کردن نوشته های راهنمای (Legend) داخل نمودار
در حال حاضر نوشته های راهنما در پایین نمودار قابل مشاهده هستند. اما ما می خواهیم آنها را به بالای نمودار انتقال دهیم. برای این کار، آنها را انتخاب می کنیم. سپس کلیک راست کرده و Format Legends را انتخاب می کنیم. در نهایت Top را کلیک و انتخاب می کنیم.

۷. انتخاب عنوانی مناسب برای نمودار و کارهای پایانی
این بخش بسیار مهم است. انتخاب یک عنوان مناسب برای نمودار به جهت اینکه بیننده خیلی راحت متوجه شود که داستان چیست، اهمیت دارد. برای این کار، باکس عنوان را انتخاب کنید و یک نام مناسب تایپ کنید. برای این مثال، ما عنوان “میزان فروش فصلی براساس مناطق مختلف” را می نویسیم.

و در پایان هم رنگ پشت زمینه را تغییر می دهیم. اکنون نمودار ما آماده است تا در داشبوردهایمان یا در جلساتمان ارائه کنیم.

امیدوارم که توضیحات مربوط به این نمودار هم برای شما مفید واقع شده باشد. سوالات، انتقادات و پیشنهادات خودتان را در خصوص این مقاله، در پایین همین صفحه برای ما کامنت کنید. می توانید این مقاله را برای دوستان خود نیز ارسال کنید تا آنها هم از این مطلب استفاده کنند.
- لینک دانلود به صورت یک فایل 126 کیلوبایتی در قالب یک فایل اکسل ارائه شده است.
- در صورتی که به هر دلیل موفق به دانلود فایل مورد نظر نشدید، سعی کنید از یک مرورگر دیگر مانند فایرفاکس هم کمک بگیرید. در نهایت در صورتی که مشکل حل نشد با ما تماس بگیرید.
برای مشاهده لینک دانلود لطفا وارد حساب کاربری خود شوید!
وارد شوید












دیدگاهتان را بنویسید