ایجاد نمودار دماسنجی رنگی Thermometer Chart در اکسل + مثال
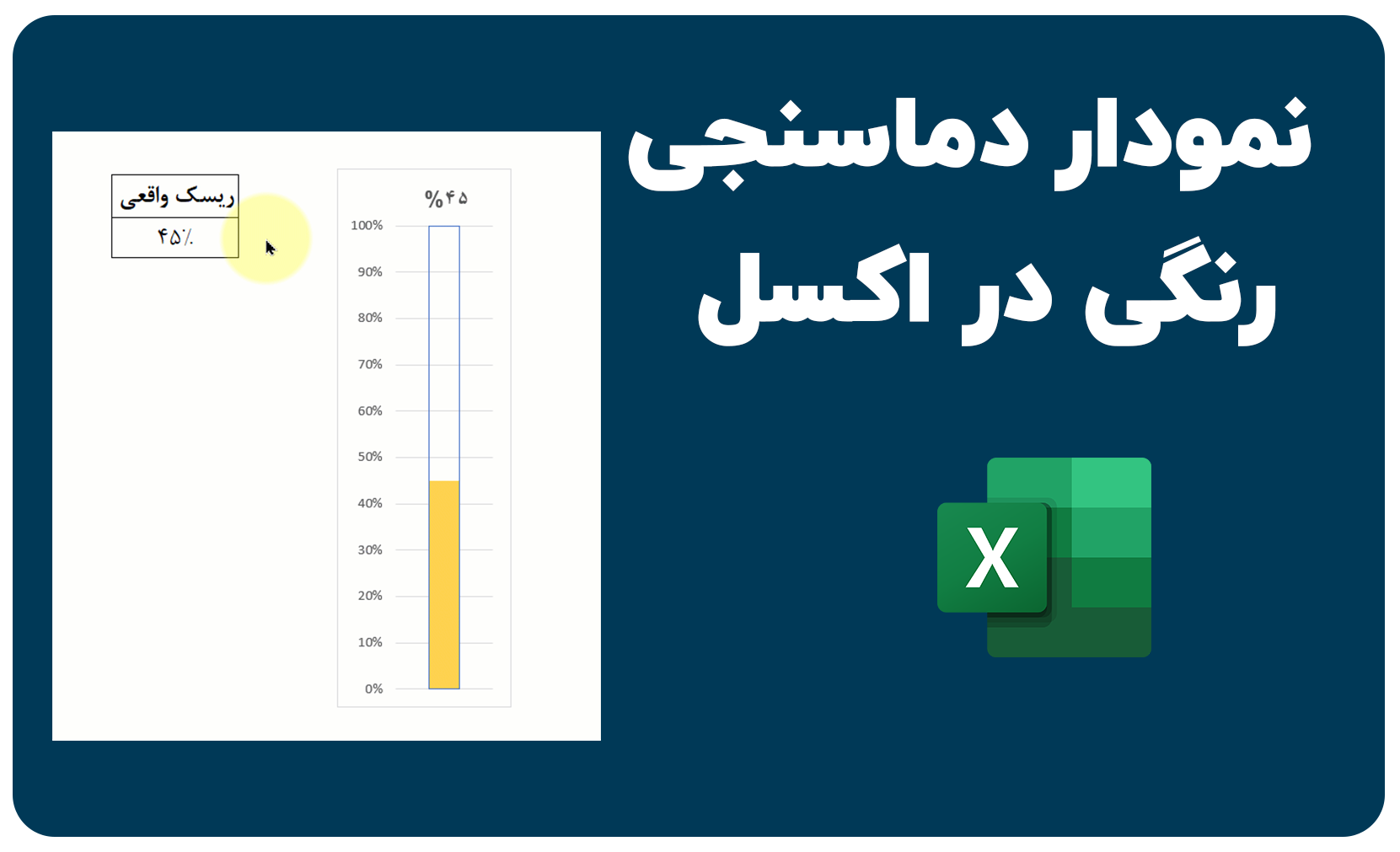
ایجاد نمودار دماسنجی رنگی (Thermometer Chart) در اکسل
فرض کنید گزارشی در اکسل آماده کرده ایم که می خواهد میزان ریسک یا دستیابی به یک هدف (Target) را برای ما بررسی کند. در اکثر اوقات، این مفهوم به صورت یک مقدار درصدی بیان می شود.
در ساده ترین حالت، می توانیم از یک نمودار میله ای نرمال برای مصورسازی داده ها استفاده کنیم. اما فکر کنید که اگر بتوان این داده ها را همانند اعدادی که روی یک دماسنج هستند، بر روی اکسل نشان دهیم چقدر ارائه ما جذاب تر خواهد بود.
حتی فراتر از آن، اگر نمودار ما کاملاً پویا و داینامیک باشد و افزایش و کاهش ریسک را با تغییر رنگ نشان دهیم، چقدر عالی می شود.
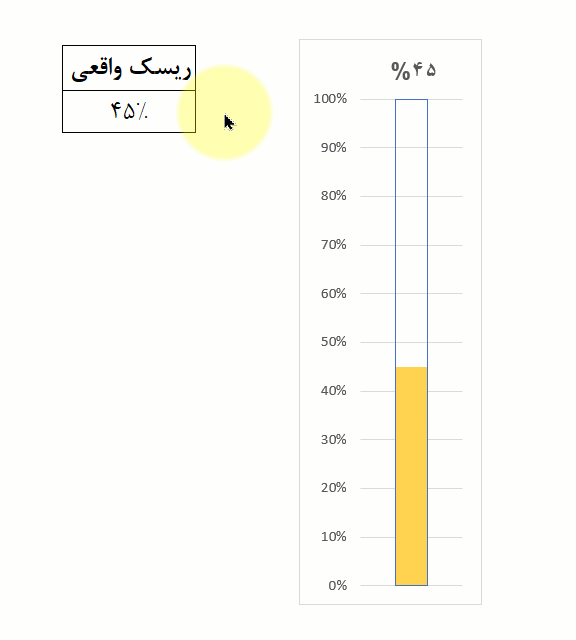
بله! ما دقیقاً می توانیم این کار را توسط اکسل انجام دهیم. در انتهای این مقاله متوجه خواهید شد که نحوه ایجاد یک نمودار دماسنجی رنگی در اکسل، بسیار آسان تر از آن چیزی است که فکر می کنید.
ایجاد نمودار دماسنجی رنگی (Thermometer Chart)
نمودار دماسنجی، یکی از نمودارهای پیشرفته در اکسل است که باید توسط کاربر ساخته شود و از قبل در اکسل موجود نیست. بنابراین در ابتدا باید داده های خود را به صورت جدولی مانند شکل زیر آماده کنیم.
داده هایی که درجدول زیر می بینید، داده های غیر واقعی هستند. در نهایت ما این داده ها را با چند فرمول، جایگزین خواهیم کرد. اما برای شروع کار با همین داده ها پیش می رویم.

در جدول بالا، مقادیر “کم”، “متوسط” و “زیاد” برای ترسیم قسمت رنگی نمودار (مایع جیوه) و از مقدار “محفظه دماسنج” هم برای ترسیم ارتفاع لوله دماسنج استفاده می شود. مقدار “ریسک واقعی” (G4) هم مقداری است که می خواهیم روی نمودار دماسنج اکسلی ما به عنوان یک عدد واقعی اعمال شود.
خب شروع می کنیم!
گام اول: انتخاب داده های B4 تا E4 و ترسیم نمودار ستونی خوشه ای (clustered column chart)
از آنجایی که می خواهیم در سه شرایط مختلف رنگ جیوه درون دماسنج را تغییر دهیم، سه دسته (کم، متوسط و زیاد) ایجاد کرده ایم. مورد چهارم هم در مورد لوله و پوسته دماسنج است.
اکنون داده های (داده های غیرواقعی مرحله قبل) موجود در سلول های B4:E4 را انتخاب کرده و به مسیر insert –> Charts –> Recommended Charts می رویم و از منوی All Charts و بخش Columns نمودارClustered Column Chart را کلیک می کنیم.
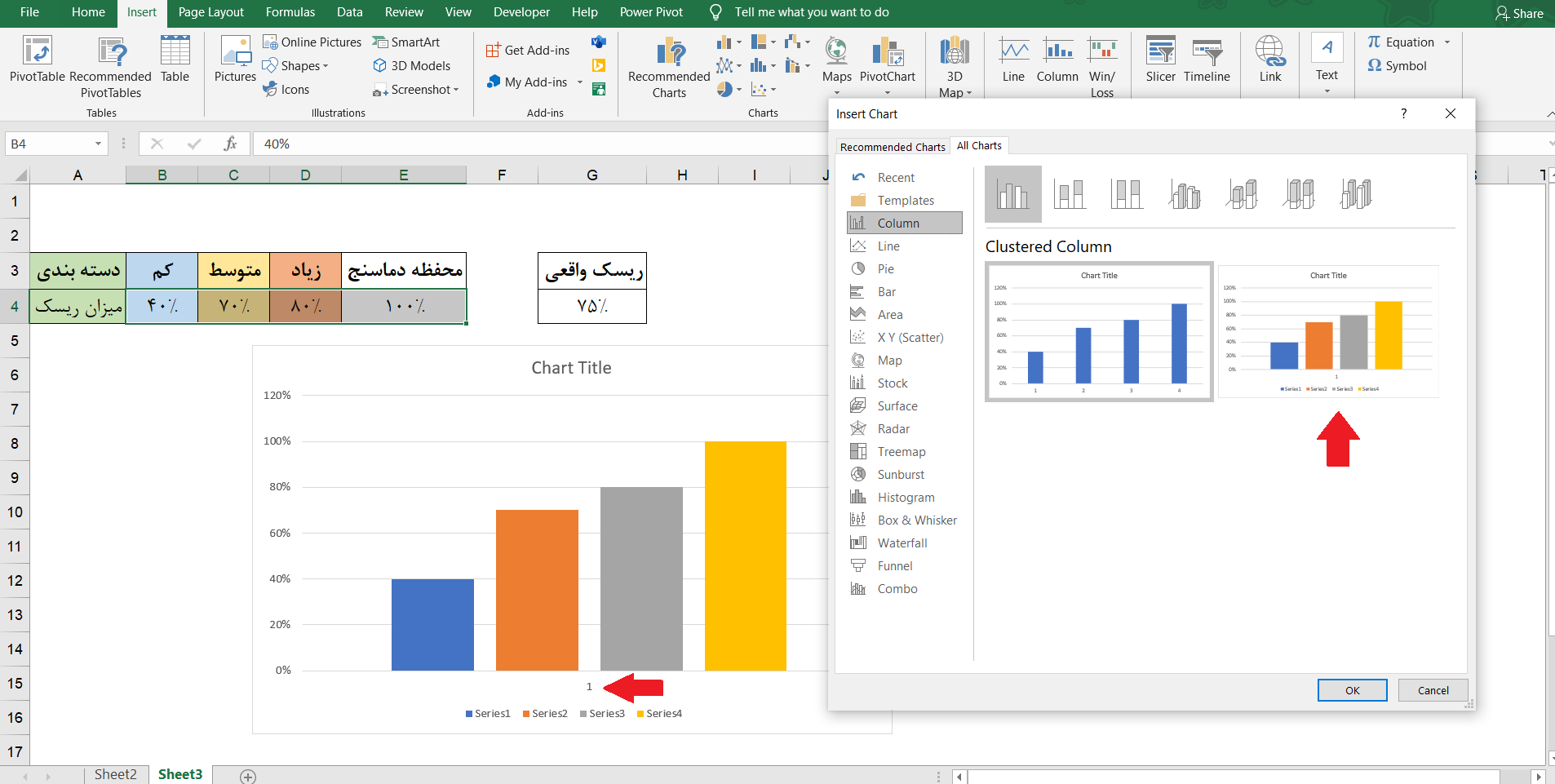
نکته: مطمئن شوید که نمودار ستونی خوشه ای را انتخاب کنید که همه داده ها زیر مجموعه یک دسته باشند (در شکل بالا مشخص است). اگر انتخاب شما به گونه ای بوده که همانند شکل بالا، نمودار آبی رنگ را دارید، به ترتیب مراحل زیر، نمودار خود را تک دسته ای بکنید:
- بر روی ناحیه نمودار ترسیم شده، راست کلیک کنید و گزینه Select Data را بزنید.
- در پنجره Select Data Source بر روی گزینه Switch Row/Column کلیک کنید.
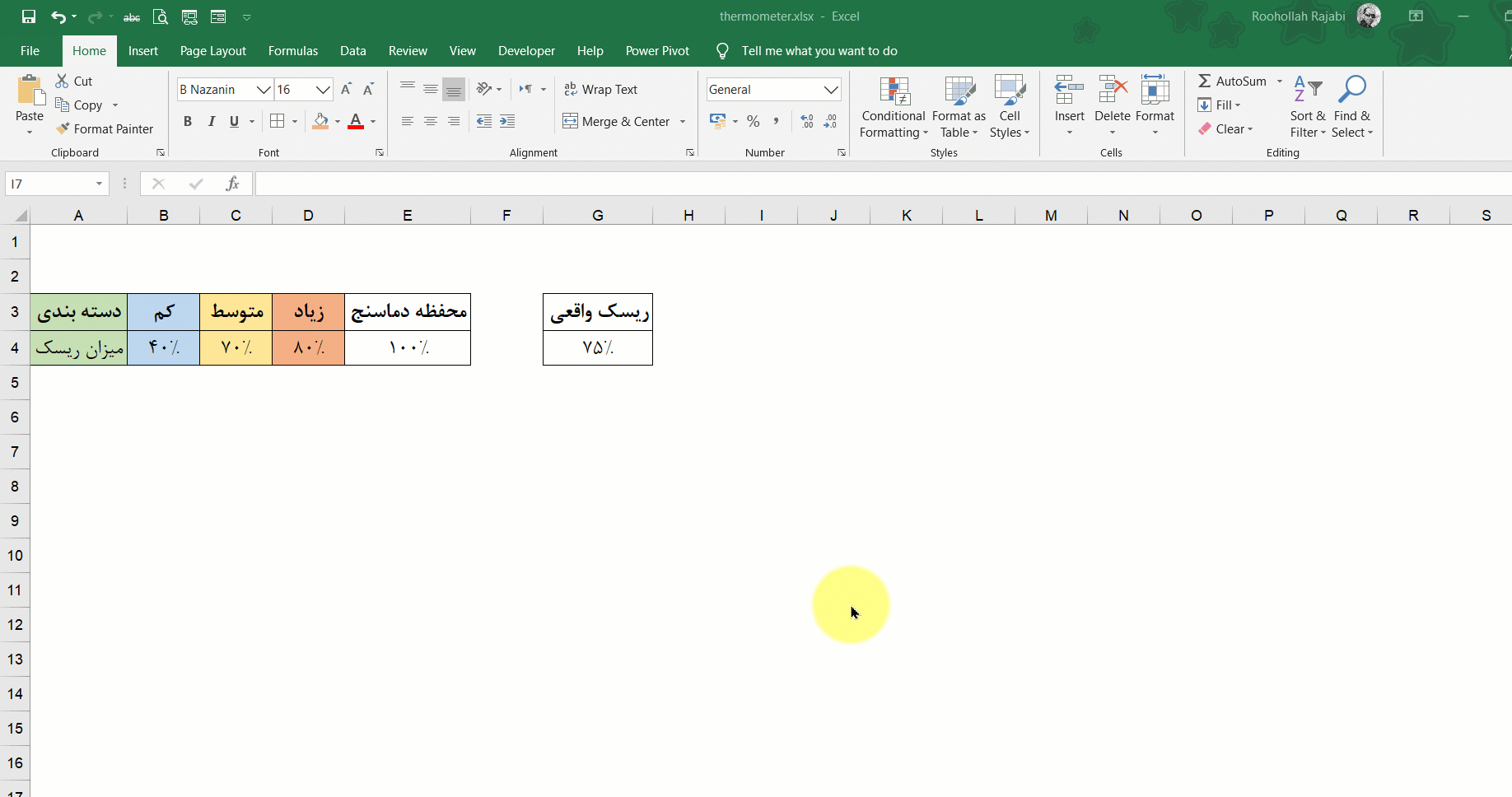
بدین ترتیب، نمودار نهایی که ما بدان نیاز داریم به این شکل است:
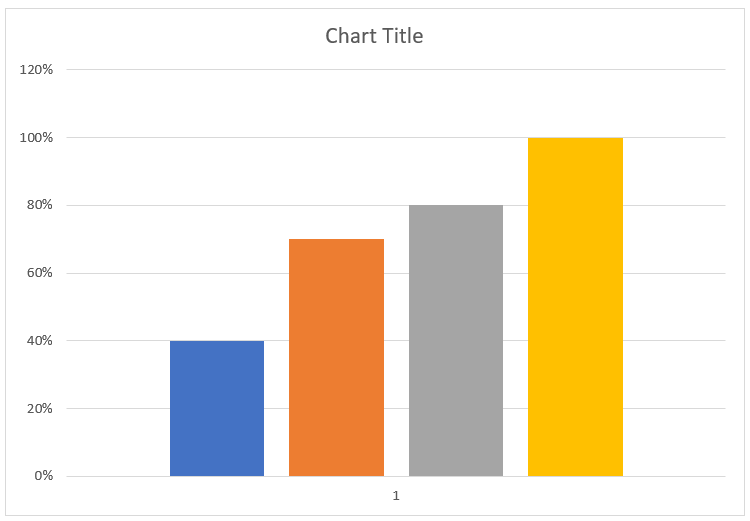
گام دوم: تغییر رنگ سری ها مطابق سلیقه شخصی خودتان
در این مرحله باید رنگ سری ها را مطابق آنچه که دوست دارید، قالب بندی کنیم. من سری “کم” را به رنگ آبی، “متوسط” را به رنگ کهربایی و “زیاد” را به رنگ قرمز روشن تغییر رنگ می دهم.
سری چهارم را نیز باید به صورت “No Fill” فرمت بندی کنیم و از حاشیه هم استفاده می کنیم تا شبیه یک ظرف شود.
بر روی سری “کم” کلیک راست و گزینه Format Data Series را انتخاب کنید. گزینه Fill & Line را انتخاب و از بخش Fill گزینه Solid Line را بزنید. رنگ آبی را انتخاب کنید.
همین روند را برای هر سری داده تکرار و رنگ مناسب را انتخاب کنید.
برای سری داده های “محفظه دماسنج”، گزینه No Fill را انتخاب و همچنین از قسمت Border گزینه Solid Line انتخاب کنید.
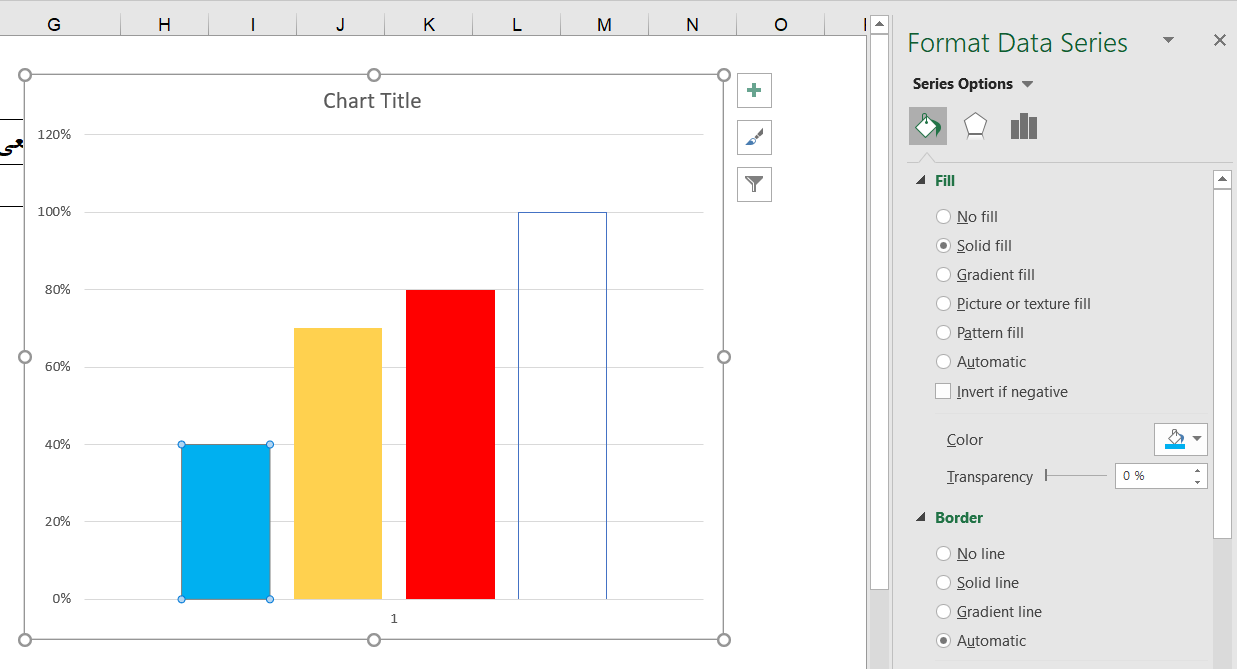
گام سوم: افزایش همپوشانی سری ها به ۱۰۰ درصد
در حالی که همچنان پنجره Format Data Data باز است، یکی از سری ها را انتخاب کنید و از بخش Series Option مقدار Overlap را به ۱۰۰ درصد تغییر دهید. این کار باعث می شود همه سری ها روی همدیگر قرار گیرند.
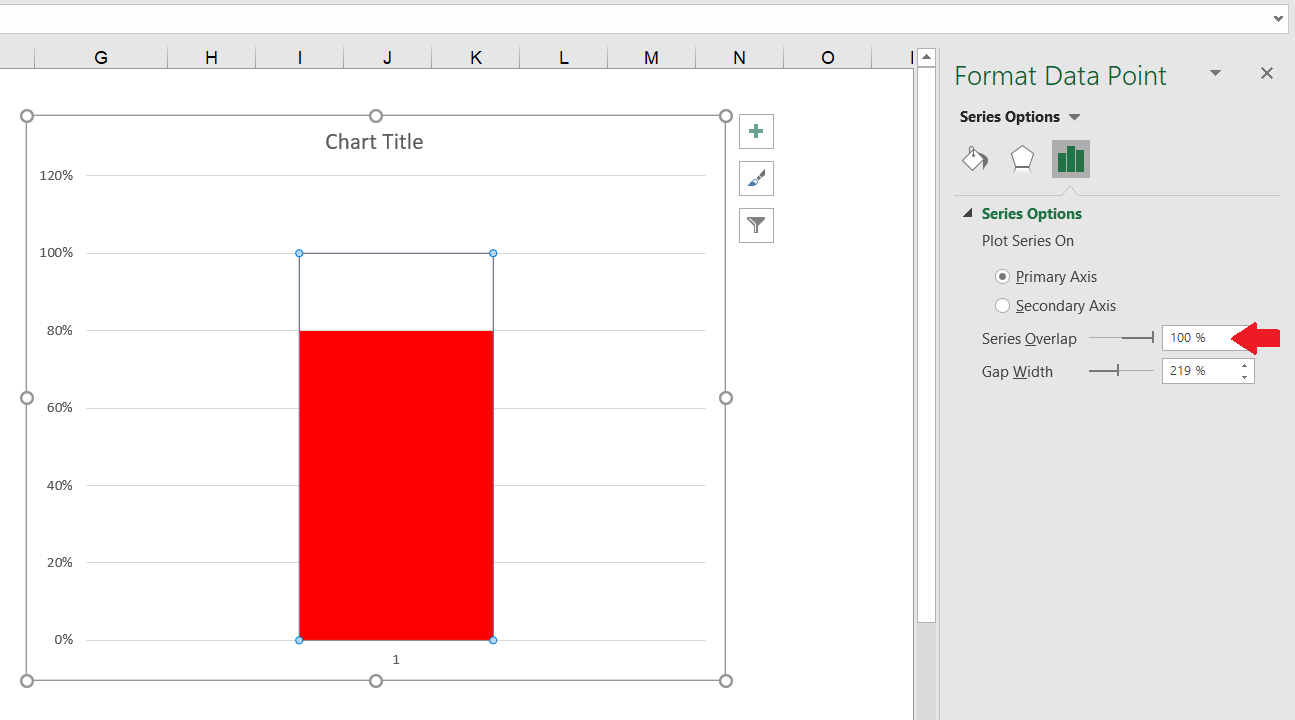
گام چهارم: محور چپ را انتخاب و حد بالایی آن را ۱۰۰% تنظیم کنید
در این مرحله بایستی محور سمت چپ را تنظیم کنیم. آن را انتخاب کنید. از پنجره تنظیمات سمت راست، از بخش Format Axis و زیربخش Axis Options مقدار Maximum Band را از ۱/۲ به ۱ تغییر دهید.
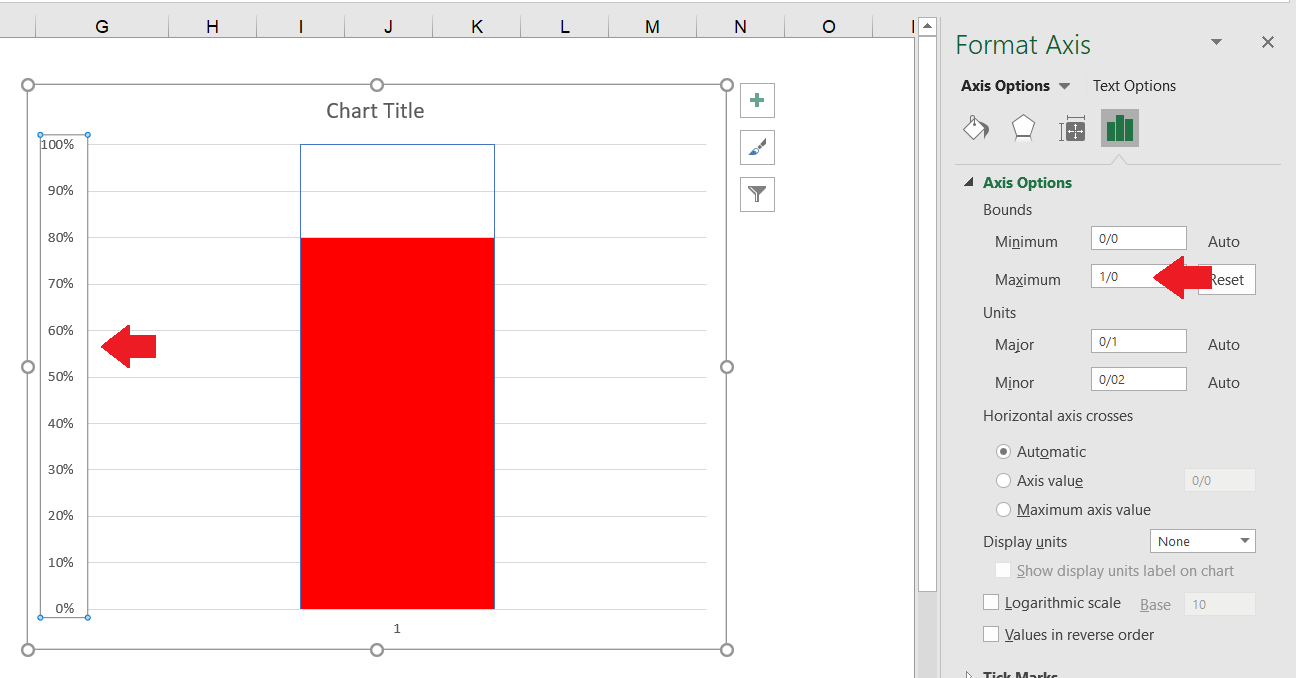
گام پنجم: عرض نمودار را کاهش دهید
برای اینکه نمودار ما شبیه به یک دماسنج باشد، عرض نمودار را کاهش می دهیم. نمودار را از هر گوشه ای انتخاب کنید و موس را به سمت لبه دیگر نمودار ببرید تا عرض نمودار را کاهش دهید. در نهایت نمودار باید به این شکل باشد:
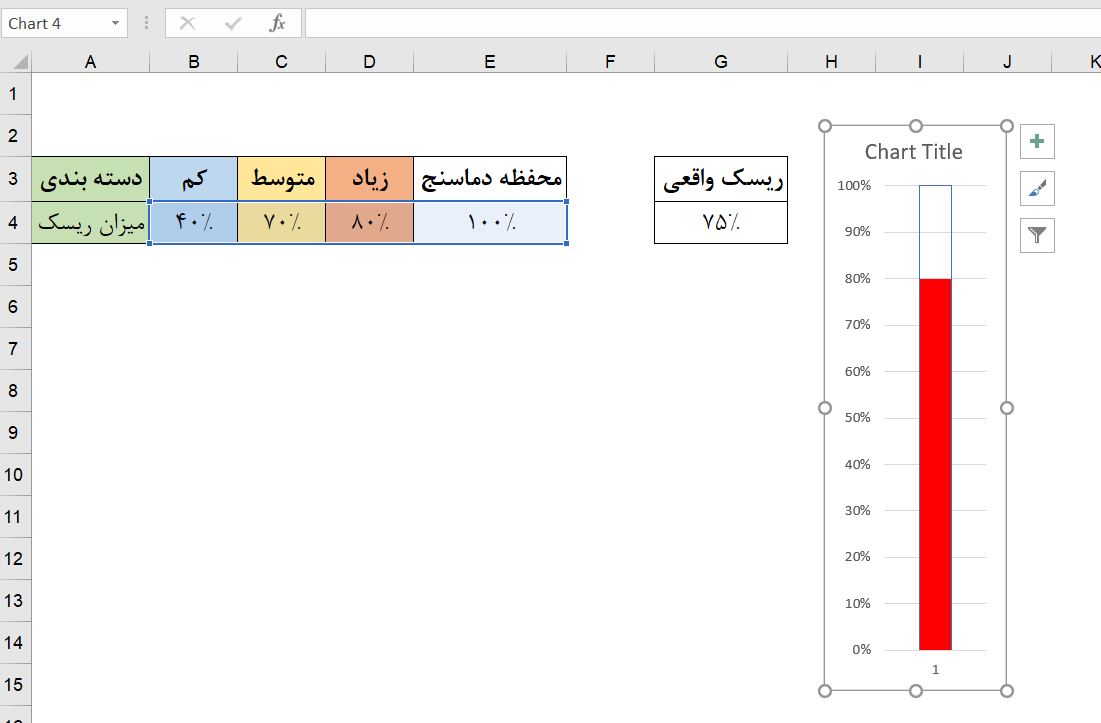
گام ششم: پویا و فرموله کردن نمودار
هم اکنون نمودار ما آماده است و شبیه یک دماسنج به نظر می رسد، اما پویا و داینامیک نیست. در واقع وقتی مقدار را در سلول ریسک واقعی تغییر می دهیم، هیچ اتفاقی نمی افتد. درست است که نمودار به سلول های B4:E4 مرتبط است، اما این داده ها ساختگی هستند و به صورت هارد کد هستند. در این مرحله باید این نمودار را پویا کنیم.
این فرمولها را به ترتیب در سلول های B4، C4 و D4 بنویسید:
در سلول B4 (کم):
IF(G4<=40%,G4,””)
در سلول C4 (متوسط):
IF(AND(G4>40%,G4<=70%),G4,””)
در سلول D4 (زیاد):
IF(G4>70%,G4,””)
و تمام.
الان نمودار ما به درستی کار می کند. هنگامی که مقدار ریسک واقعی را در سلول G4 تغییر می دهیم، نمودار به صورت پویا تغییر می کند.

گام هفتم: حذف عنوان نمودار و محور افقی. نامگذاری نمودار و فرمت بندی نهایی.
اگرچه این مرحله اختیاری است، اما از نظر من بسیار مهم است. در این مرحله ما اقدام به زیباسازی و تمیزتر کردن نمودار می کنیم. همچنین موارد غیرضروری مانند عنوان نمودار را برمی داریم و در نهایت یک عدد مشخص که نشان دهنده مقدار درصد است، برای وضوح بهتر در بالای نمودار به عدد ریسک واقعی لینک می کنیم.
یک Text Box در نمودار وارد کنید. آن را انتخاب کنید. روی Formula Bar کلیک کنید و به سلول G4 لینک بدهید.
به این ترتیب نمودار ما تکمیل شد و به درستی هم کار می کند.

- لینک دانلود به صورت یک فایل 20 کیلوبایتی در قالب یک فایل اکسل ارائه شده است.
- در صورتی که به هر دلیل موفق به دانلود فایل مورد نظر نشدید، سعی کنید از یک مرورگر دیگر مانند فایرفاکس هم کمک بگیرید. در نهایت در صورتی که مشکل حل نشد با ما تماس بگیرید.
برای مشاهده لینک دانلود لطفا وارد حساب کاربری خود شوید!
وارد شویدپسورد فایل : ندارد گزارش خرابی لینک
درباره روح اله رجبی
من روحاله رجبی هستم؛ عاشق یادگیری و ساختن. از دل تجربه و آزمون، کلیکبیآی را خلق کردم تا آموزش، واقعیتر و مؤثرتر شود. هر پروژه برای من فرصتیست برای الهام گرفتن، خلق کردن و دیدن آیندهای روشنتر.
نوشته های بیشتر از روح اله رجبیمطالب زیر را حتما مطالعه کنید
ورود اطلاعات از صفحه وب به اکسل + مثال
در این مقاله به طور کامل نحوه ورود اطلاعات از یک وب سایت (Website) به محیط اکسل (ٍExcel) را آموزش داده ایم.
نمودار قیف فروش (Funnel Chart) در اکسل + مثال
در این مقاله یاد می گیرید که چگونه یک نمودار قیفی (Funnel Chart) زیبا و متفاوت با نمودار قیفی موجود در اکسل و کاملاً پویا بسازید. حتماً این آموزش را پیگیری کنید و به کار خود زیبایی خاصی بدهید.
Slicer تعاملی در اکسل + مثال
در این مقاله یاد می گیرید که چگونه یک Slicer تعاملی کاملاً پویا بسازید و داشبورد خود را زیباتر کنید.
نمودار باند (Band Chart) در اکسل + مثال
نمودار باند (Band Chart) در اکسل، یکی از کارآمدترین نمودارهاست. در این مقاله قصد داریم نحوه ترسیم نمودار باند را به خوبی یاد بگیریم.
چک باکس ها در اکسل + مثال
اگر مشتاق هستید یاد بگیرید که یک چک باکس را چگونه می توان در اکسل ایجاد کرد و نحوه استفاده از آن به چه صورت است، حتماً این مقاله را بخوانید.
این چک باکس ها استفاده های متعددی دارند، خصوصاً هنگامی که در حال ساخت داشبورد اطلاعاتی خود هستید.
ساخت یک Pivot Table از چند کاربرگ + مثال
در این مقاله می خواهیم به دو روش، نحوه ساخت Pivot Table ها را برای شما شرح دهیم، آن هم براساس گرفتن اطلاعات از چندین منبع داده، نه فقط یک کاربرگ و یک منبع داده.
روش اول: براساس روش Appending داده ها (اضافه کردن داده ها به یکدیگر) و با کمک Power Query ها
روش دوم: براساس اصل Relationship بین داده ها و ساخت مدل داده

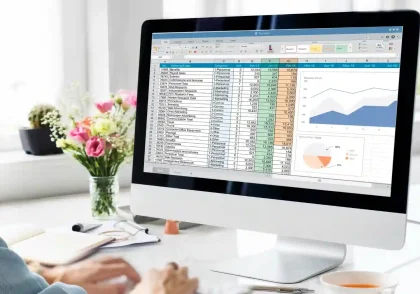





دیدگاهتان را بنویسید