۱۶ ویژگی شگفت انگیز جداول اکسل (Excel Tables)
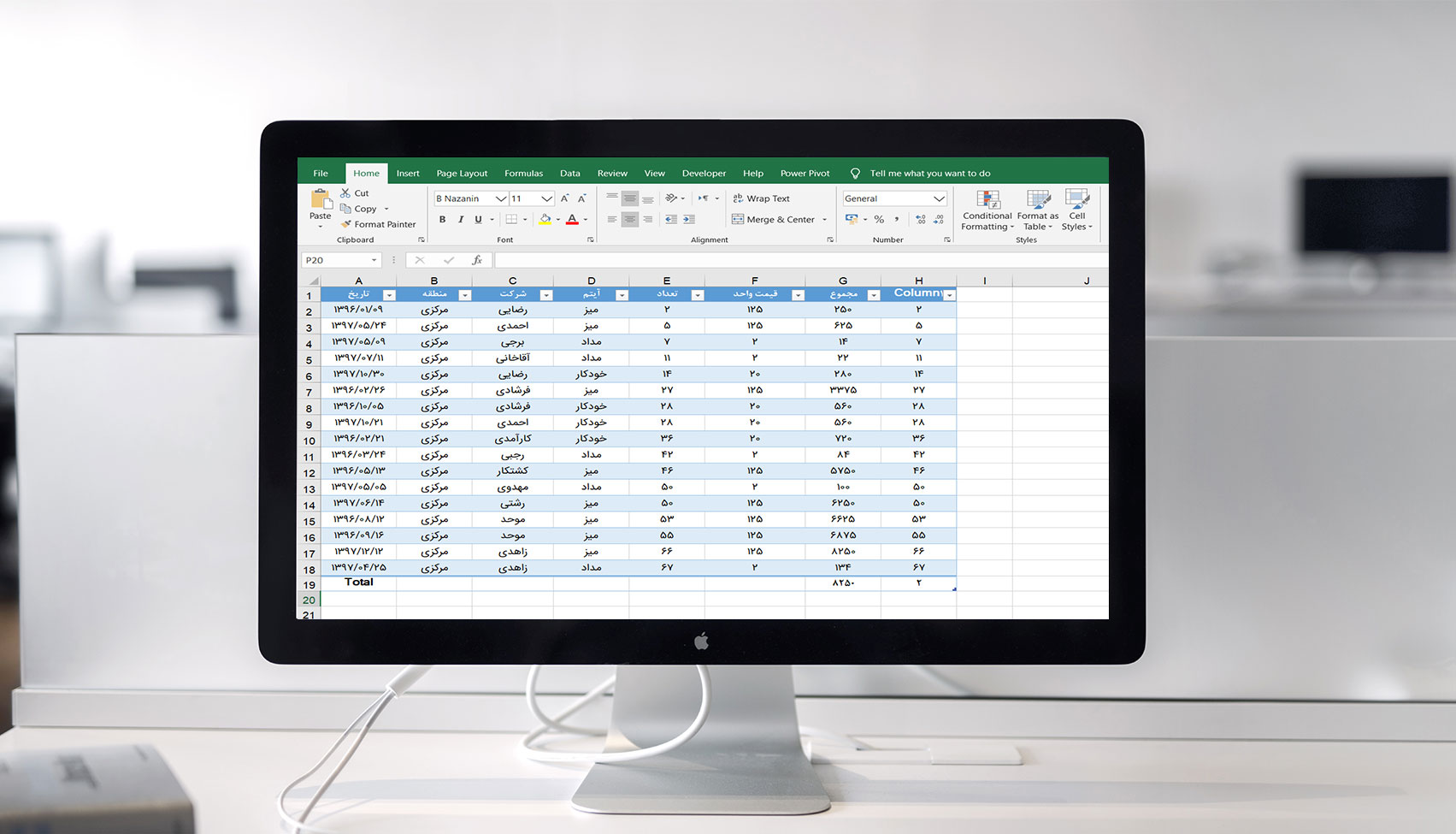
به طور کلی، ما به هر دادهٔ سازمان یافته ای جدول می گوییم، اما در اکسل این مفهوم به این صورت نیست. برای اینکه از مزایای مفهومی جداول اکسل (Excel Tables) بهره مند شوید، باید قبل از هر چیز داده های خود را به حالت جدولی فرمت بندی کنید. ما در این مقاله قصد داریم به ویژگی ها و مزایای قدرتمند این گونه جداول در اکسل اشاره کنیم. با ما تا انتها همراه باشید.
۱- چگونه در اکسل یک جدول ایجاد کنیم؟
ایجاد و ساخت یک جدول در اکسل بسیار آسان است. کافیه که داده های خودتان را انتخاب کنید و سپس کلیدهای ترکیبی CTRL + T را بفشارید یا:
- به منوی Home بروید.
- بر روی گزینه Format as Table کلیک کنید.
- نمونه مدنظر خودتان را انتخاب کنید.
و تمام. شما الان یک جدول را در محیط اکسل تولید کردید.

۲- طرح بندی راحت و آسانِ جداول داده ها
اولین مزیت جدول ایجاد شده در اکسل، طرح بندی داده ها است که با تغییر رنگ ردیف های جدول، پیمایش و ردیابی داده ها بسیار راحت تر انجام می گیرد.

۳- طرح بندی جداول را خیلی سریع تغییر دهید
می توانید از بین طرح های پیشفرض برای مجموعه داده خود، طرح مناسب را انتخاب کنید. همینطور می توانید طرح دلخواه خود را به عنوان طرح پیش فرض تنظیم و یا اینکه برای جداول خود یک طرح جدید را سفارشی سازی کنید.

۴- ایجاد جداول Pivot پویا و داینامیک
جداول Pivot ی که از طریق جدول های اکسلی (Excel Tables) تولید می شوند، پویا و قابل تغییر در لحظه هستند. به این معنی که شما هر وقت ردیف یا ستونی را به جدول خود اضافه کنید، جدول Pivot به صورت خودکار، خود را با داده های جدید به روز رسانی می کند.
همین اتفاق هنگامی که در حال حذف سطرها و ستونها هستیم نیز انجام می گیرد. این امر باعث می شود جدول Pivot شما از قابلیت اطمینان و پویایی بیشتری برخوردار شود. به هر حال به نظر می رسد خوب است که نحوه ساخت جداول Pivot را یاد بگیرید.
ما در دوره آموزشی که با نام “تحلیل داده ها در اکسل” در آینده ای نزدیک معرفی خواهیم کرد، نحوه ایجاد جداول Pivot را کامل توضیح خواهیم داد. منتظر انتشار این دوره باشید.
۵- ایجاد نمودارهای پویا
کافیه که فقط نمودار خود را با کمک جداول اکسلی تولید کنید. نمودار شما به خودی خود پویا و داینامیک خواهد شد. به هیچ وجه نیاز نیست که بعد از ویرایش داده های جدول، نمودار خود را نیز ویرایش کنید.
اگر داده های جدیدی به جدول خود اضافه کنید و یا داده هایی را حذف کنید، نمودار نیز خود را با داده های جدید جدول شما به روزرسانی خواهد کرد.
۶- Named Range های پویا
هر کدام از ستونهای جدول شما، به یک Named Range تبدیل خواهد شد. برای اینکه نام محدوده مورد نظر داده های خود را بفهمیم، کافی است که نام ذکر شده در Heading آن ستون را ببینیم.
برای اینکه بیشتر دربارهٔ Named Range ها بدانید، می توانید به دوره آموزشی رایگان مثالهای کاربردی اکسل ۲۰۱۹ در وبسایت ما مراجعه کنید.
۷- چگونه برای جدولِ خود در اکسل، یک نام ثبت کنیم؟
به راحتی می توانید نام یک جدول را تغییر دهید.
- یکی از سلول های جدول را انتخاب کنید.
- به منوی Design بروید.
- از گوشه بالا سمت چپ، نام پیشفرض جدول را می بینید. بر روی آن کلیک کنید و یک نام جدید به آن اختصاص دهید.

به این نکته دقت کنید که هیچ دو جدولی نباید هم نام باشند. این استراتژی به ما کمک می کند تا بهتر جداول خود را ردیابی کنیم.
ما در این مثال، نام “Table1” را برای جدول خود انتخاب می کنیم و در گام های بعد از این استفاده خواهیم کرد.
۸- نوشتن آسان و راحتِ فرمول های پویا
به عنوان مثال ما می خواهیم تعداد کلمه “مرکزی” را با املای مشخص خود در ستون موردنظر شمارش کنیم. اگر از جداول اکسلی استفاده نکنید (حالت ساده داده ها)، می توانید از فرمول زیر استفاده کنید:

دقت کنید که Named Range ها برای اشخاص دیگر قابل رویت نیستند. عیب روش بالا این است که وقتی داده های جدیدی اضافه می کنید، فرمول کار نمی کند و برای داده های جدید شمارشی انجام نمی دهد. اما اگر از جداول اکسلی کمک می گیرید، این عیب برطرف خواهد شد.
با استفاده از جداول اکسلی، فرمول ما به صورت رابطه زیر خواهد شد:

یا

نکته: کلمه region نامی است که برای ستون “منطقه” تعریف کرده ایم.
در حالت دوم، فرمول ما مفهوم تر شد. به این ترتیب هر کاربری که این فرمول را ببیند، متوجه خواهد شد که این فرمول برای کدام قسمت از جدول کار می کند و کارش چیست، البته اگر نام Named Range ها را بداند.
نکته دیگری که وجود دارد، این است که الان فرمول ما پویا و داینامیک شد. اگر یک ردیف یا یک ستون به جدول اضافه شود نیز این فرمول درست عمل می کند و نیازی به ویرایش فرمول نیست.
۹- سیستم Autofill و پر کردن خودکار ستون ها همراه با استفاده از فرمول ها
اگر فرمولی را در ستونهای مجاور و بیرونی جدول تایپ کنید، اکسل به صورت خودکار آن ستون را بخشی از جدول قلمداد می کند و با فرمول های نسبی پر می کند و هیچ نیازی ندارید که آن فرمول را برای سلول های زیرین هم کپی کنید.

۱۰- بدون هیچ Freeze کردنی، سر ستونها همیشه قابل رویت هستند
یکی از مشکلات متداول در مجموعۀ داده ها در حالت عادی این است که هنگامی که با کمک موس به قسمت پایین داده ها اسکرول می کنید، سرستون ها ناپدید می شوند. تنها چیزی که دیده می شود، حروف الفبای انگلیسی ستون ها است. بایستی برای دیدن سرستون ها، ردیف ها را Freeze کرد تا همیشه قابل رویت باشند. اما این مشکل در جداول اکسلی به هیچ وجه وجود ندارد. البته باید حتماً یکی از سلول های جدول را انتخاب کرده باشید.
وقتی با موس اسکرول می کنید و به پایین صفحه می روید، سرستون های جدول جایگزین حروف الفبای انگلیسی خواهند شد.

۱۱- از هر صفحه ای (Sheet) به راحتی می توان به جدول دسترسی پیدا کرد
اگر در فایل اکسل خود از چندین صفحه و هزاران جدول استفاده می کنید و محل یک جدول خاص را فراموش کرده اید، بهترین راه، استفاده از جدول ها در اکسل است. می توان به راحتی با نوشتن نام جدول در Name Bar، آن را پیدا کرد.

۱۲- دسترسی آسان به فرمول های رایج برای محاسبات ستونی
جداول اکسل به طور پیشفرض، ردیفِ مجموع (Total) را در انتهای آن قرار می دهد. شما می توانید از میان مجموع توابعی که می بینید (مثل Sum، Count، Average و …)، تابع مدنظر خود را برای انجام انواع محاسبات انتخاب کنید.
اگر ردیف مجموع، برای شما قابل مشاهده نیست، با انتخاب یکی از سلول های جدول و سپس فشردن همزمان کلیدهای CTRL + Shift + T می توانید آن را ظاهر کنید.

۱۳- دریافت داده های سازمان یافته و ساختاربندی شده
جداول اکسل هم مانند یک پایگاه داده به خوبی ساختاربندی و سازمان دهی شده هستند. هر بخشی با روشی ساختاربندی شده نامگذاری می شود. به عنوان مثال اگر جدولی با نام Table1 نامگذاری شود، می توان تمام داده های آن جدول را با نوشتن فرمول COUNTA(Table1)= انتخاب کرد.
اگر خواستید هر چیزی از جمله سرستون ها و ردیف مجموع (Total) را انتخاب کنید، می توانید از فرمول COUNTA(Table1[#All])= استفاده کنید.
اگر خواستید فقط سرستون ها را انتخاب کنید، از فرمول Table1[#Headers]= استفاده کنید.
اگر خواستید فقط ردیف مجموع را انتخاب کنید، از فرمول Table1[#Totals]= استفاده کنید.
برای انتخاب فقط داده های جدول، از فرمول Table1[#Data]= استفاده کنید.
و به همین ترتیب همه ستونها ساختاربندی می شوند. برای انتخاب فیلدهای ستون، از فرمول Table1[columnName]= استفاده کنید. موقعی که شما برای جدول مربوطه تایپ کنید “]tablename“، تمامی لیست های موجود نمایش داده می شوند.

۱۴- استفاده از Slicer ها در کنار جداول
در حالت طبیعی و عادی داده ها، این امکان وجود ندارد که بتوانیم از Slicer ها استفاده کنیم. فقط در شرایط استفاده از جداول اکسلی و جداول Pivot، این امکان وجود دارد. در حقیقت، جداول Pivot نیز خود یک نوع جدول اکسلی به حساب می آیند.
بنابراین شما می توانید از Slicer ها برای فیلتر کردن جداولتان استفاده کنید و از این طریق می توانید جلوه بصری زیبایی هم به داده های خود بدهید. می توانید تمام گزینه های موجود را یکجا ببینید و داشته باشید. و نکته اینجاست که در مورد فیلترهای معمولی، همچین چیزی را نداریم.
برای اضافه کردن یک Slicer به جدولتان این مراحل را انجام دهید:
- یکی از سلول های جدولتان را انتخاب کنید.
- به منوی Design بروید.
- آیکون Insert Slicer را از گروه Tools پیدا و انتخاب کنید.
- از پنجره باز شده، گزینه مدنظر خودتان را انتخاب کنید.
به همین سادگی شما توانستید جدول و داده های درون آن را به سایقه خود فیلتر کنید. برای پاک کردن فیلتر هم از گزینه فیلتر سمت راست و بالای Slicer دکمه ضربدر را بزنید.

۱۵- میانبرهای پیشرفته اکسل برای جداول اکسلی
در یک جدول داده عادی و معمولی اگر بخواهید تمام ردیف های شاملِ داده را انتخاب کنید، به این صورت عمل می کنید که به اولین سلول مراجعه می کنید و سپس از کلیدهای میانبر CTRL + SHIFT و کلید جهت سمت راست صفحه کلید را همزمان استفاده می کنید. اگر کلیدهای SHIFT و فاصله (Space) را فشار دهید، تمام ردیف های صفحه (Sheet) را انتخاب می کند، اما نه برای جداول داده.
اما اگر از جداول اکسلی استفاده کنید، با فشردن کلیدهای SHIFT و فاصله، فقط ردیف های جدول را انتخاب می کند. البته قبل از آن باید یکی از داده های آن ردیف را انتخاب کنید.
۱۶- چگونه می توان یک جدول را به یک محدوده (Ranges) تبدیل کرد؟
یکی از اشکالات جداول این است که بسیار بیش از حد حافظه را اشغال می کند. اگر تعداد داده های شما کم باشد، شدیداً توصیه می شود که از جداول استفاده کنید. اما وقتی تعداد داده ها و ردیف ها بیشتر شود، فایل شما و عملکرد جدول شما کند می گردد.
در اینچنین مواقعی ممکن است این فکر به ذهنتان خطور کند که چطور می توان این نقص را پوشش داد و همچنان از آن استفاده کرد.
برای پوشش دادن این نقص جداول، این مراحل را انجام دهید:
- یکی از سلول های جدولتان را انتخاب کنید.
- به منوی Design بروید.
- بر روی گزینه Convert To Range کلیک کنید.
- اکسل فقط برای یکبار (اولین بار) از شما یک تأییده درخواست می کند. گزینه Yes را کلیک کنید.

به محض تأیید این پیغام، منوی Design ناپدید می شود و این داده ها دیگر با هیچ کدام از فرمول ها یا جداول Pivot نمی توانند ارتباط برقرار کنند. نگران نباشید. همه چیز درست کار می کند، اما نکته مهم اینجاست که حالت جدولی داده ها از بین رفته و دیگر امکان دستیابی به آن ویژگی ها را نداریم. حتی اگر Slicer هم داشته باشید، در این مرحله ناپدید می شوند. اما فرمت بندی و طرح بندی جدول شما از بین نمی رود.
راهنمای دانلود فایل های مقاله:
- لینک دانلود به صورت یک فایل 126 کیلوبایتی در قالب یک فایل اکسل ارائه شده است.
- در صورتی که به هر دلیل موفق به دانلود فایل مورد نظر نشدید، سعی کنید از یک مرورگر دیگر مانند فایرفاکس هم کمک بگیرید. در نهایت در صورتی که مشکل حل نشد با ما تماس بگیرید.
پسورد فایل : گزارش خرابی لینک
درباره روح اله رجبی
من روحاله رجبی هستم؛ عاشق یادگیری و ساختن. از دل تجربه و آزمون، کلیکبیآی را خلق کردم تا آموزش، واقعیتر و مؤثرتر شود. هر پروژه برای من فرصتیست برای الهام گرفتن، خلق کردن و دیدن آیندهای روشنتر.
نوشته های بیشتر از روح اله رجبیمطالب زیر را حتما مطالعه کنید
ورود اطلاعات از صفحه وب به اکسل + مثال
در این مقاله به طور کامل نحوه ورود اطلاعات از یک وب سایت (Website) به محیط اکسل (ٍExcel) را آموزش داده ایم.
نمودار قیف فروش (Funnel Chart) در اکسل + مثال
در این مقاله یاد می گیرید که چگونه یک نمودار قیفی (Funnel Chart) زیبا و متفاوت با نمودار قیفی موجود در اکسل و کاملاً پویا بسازید. حتماً این آموزش را پیگیری کنید و به کار خود زیبایی خاصی بدهید.
Slicer تعاملی در اکسل + مثال
در این مقاله یاد می گیرید که چگونه یک Slicer تعاملی کاملاً پویا بسازید و داشبورد خود را زیباتر کنید.
نمودار باند (Band Chart) در اکسل + مثال
نمودار باند (Band Chart) در اکسل، یکی از کارآمدترین نمودارهاست. در این مقاله قصد داریم نحوه ترسیم نمودار باند را به خوبی یاد بگیریم.
چک باکس ها در اکسل + مثال
اگر مشتاق هستید یاد بگیرید که یک چک باکس را چگونه می توان در اکسل ایجاد کرد و نحوه استفاده از آن به چه صورت است، حتماً این مقاله را بخوانید.
این چک باکس ها استفاده های متعددی دارند، خصوصاً هنگامی که در حال ساخت داشبورد اطلاعاتی خود هستید.
ساخت یک Pivot Table از چند کاربرگ + مثال
در این مقاله می خواهیم به دو روش، نحوه ساخت Pivot Table ها را برای شما شرح دهیم، آن هم براساس گرفتن اطلاعات از چندین منبع داده، نه فقط یک کاربرگ و یک منبع داده.
روش اول: براساس روش Appending داده ها (اضافه کردن داده ها به یکدیگر) و با کمک Power Query ها
روش دوم: براساس اصل Relationship بین داده ها و ساخت مدل داده

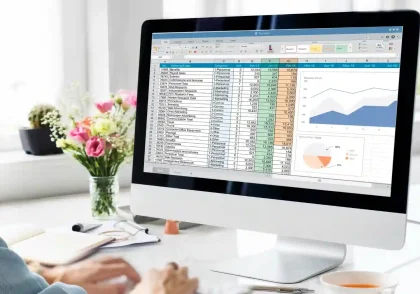





دیدگاهتان را بنویسید