۱۰ گام برای ترسیم یک اینفوگرافیک جذاب در اکسل + مثال
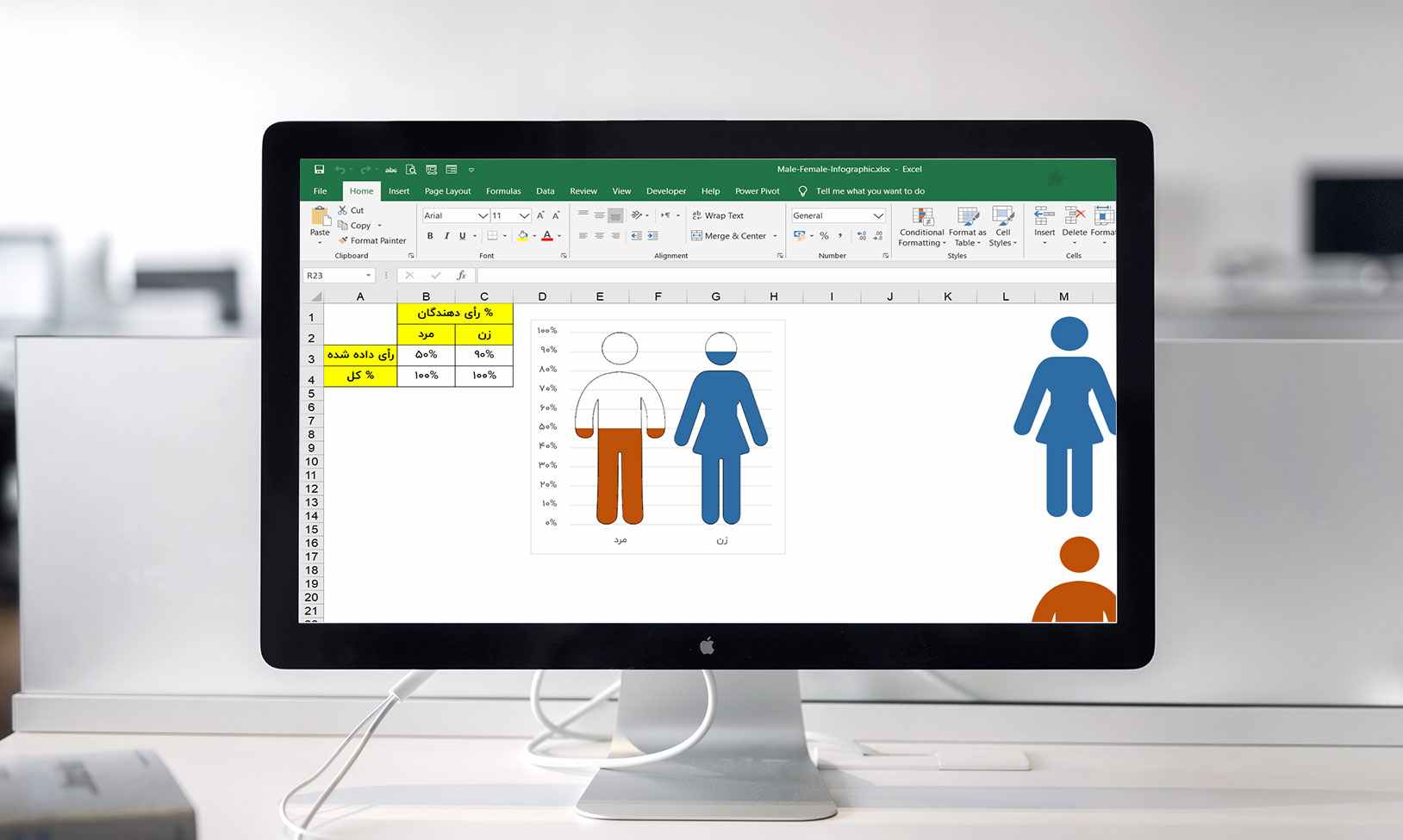
ترسیم اینفوگرافیک در اکسل: وجود نمودارهای خلاقانه در داشبوردهای تهیه شده در محیط اکسل، باعث می شود درک ما از داده ها بهتر و راحت تر شود. یکی از این نمودارها، اینفوگرافیک هایی (اطلاعات نگاشت ها) هستند که با کمک اشکال و داده ها ساخته می شوند.

در این آموزش قصد داریم یک اینفوگرافیک جذاب مردانه زنانه بسازیم. بیشتر اوقات از این نوع اینفوگرافیک در نرم افزار پاورپوینت استفاده می شود. اما می خواهیم یاد بگیریم که چگونه این اینفوگرافیک را در اکسل ایجاد کنیم.
ترسیم یک اینفوگرافیک “درصد رأی دهندگان” با استفاده از آیکون ها
داده هایی از درصد رأی دهندگان بر حسب جنسیت افراد به ما داده شده است. ما باید یک نمودار اکسل ایجاد کنیم که از نماد زن و مرد استفاده کند و آنها را با رنگها پر کنیم تا درصد رأی دهندگان مشخص شود.

سلولهای B3 و C3 به ترتیب هر کدام به صورت جداگانه، درصد رأی دهندگان جامعه مردان و زنان را نشان می دهد (که البته لازم نیست جمع این دو عدد ۱۰۰% شود). مقدار سلول B4 و C4 هم ۱۰۰% است. این دو مقدار برای ساخت و نشان دادن آیکون های مردانه و زنانه لازم است.حال گام های زیر را به ترتیب دنبال می کنیم:
گام اول: ایجاد یک نمودار ستونی مجزا (Clustered Column) برای داده ها
محدوده داده های A2 تا C4 را انتخاب می کنیم. به منوی Insert می رویم و از بخش نمودارها و از قسمت نمودارهای ستونی، نمودار Clustered Column را انتخاب می کنیم.

گام دوم: وارد کردن یک آیکون مردانه (Male) به صورت یک تصویر PNG
در اکسل ۲۰۱۹، آیکون های پیش ساخته و از قبل آماده ای دارد که می توان از بین آنها، آیکون های نشان دهنده یک مرد یا یک زن را پیدا کرد. اما در نسخه های قدیمی تر اکسل، این ویژگی وجود ندارد.
اگر از نسخه ۲۰۱۹ استفاده می کنید، به این صورت عمل کنید که از طریق منوی Insert بخش Icons را انتخاب کنید و از بخش جستجو، کلمات Male یا Female را تایپ کنید و سپس گزینه Insert را بزنید.
اما اگر از نسخه های قدیمی تر اکسل استفاده می کنید، به راحتی می توانید در گوگل به دنبال آیکون Male یا Female بگردید و سپس آن را به درون اکسل فراخوانی کنید. فقط مطمئن شوید که تصویر شما، یک تصویر PNG بدون پشت زمینه باشد.
به جهت اینکه می خواهیم همه علاقه مندان با هر نوع اکسلی بتوانند این اینفوگرافیک را بسازند، فرض می کنیم که از اکسل ۲۰۱۶ استفاده و آیکون ها را از اینترنت چستجو می کنیم.

گام سوم: بریدن قسمت های اضافی آیکون با استفاده از Crop
تصویر بارگزاری شده، دارای بخش هایی اضافی است که بایستی آنها را حذف کنیم. آیکون را انتخاب می کنیم و از مسیر زیر گزینه Crop را پیدا می کنیم.
Format –> Size –> Crop
حال به اندازه ای که نیاز است، تصویر را از طرفین برش می دهیم.

گام چهارم: یک کپی از تصویر آماده شده بگیرید.
آیکون را انتخاب کرده و به راحتی با کلیدهای CTRL + C و سپس CTRL + V یک نسخه دیگر از این تصویر را تهیه می کنیم.

گام پنجم: یکی از تصاویر را رنگ کنید.
ابتدا تصویر مورد نظر را انتخاب و سپس از مسیر زیر، رنگ مورد دلخواه خود را کلیک کنید:
Format –> Color

گام ششم: تصویر دیگر را به صورت transparent تنظیم می کنیم.
تصویر دوم را انتخاب می کنیم و با استفاده از مسیر زیر، رنگ transparent را کلیک می کنیم:
Format –> Color –> Set Transparent Color
موس به حالت خودکار تبدیل می شود. وسط تصویر کلیک کنید. با این کار، الان شما یک تصویر transparent با خطوط حاشیه ای بیرونی دارید.

گام هفتم: جایگزینی تصاویر با ستونهای نمودارها
تصویر بدون پشت زمینه را انتخاب و یک کپی از آن بگیرید. روی ستون ۱۰۰% مربوط به مردها دابل کلیک کنید. دقت کنید حتماً فقط این ستون انتخاب شده باشد. حال کلیدهای CTRL + V را بزنید. با این کار، تصویر بدون پشت زمینه جایگزین ستون انتخاب شده می شود.

حال از تصویر رنگ آمیزی شده نیز یک نسخه کپی می گیریم و همین کار را این بار برای ستون “درصد رأی دهنده های مرد” انجام می دهیم. به این ترتیب آیکون رنگ آمیزی شده، جایگزین ستون آبی رنگ می شود.

مراحل ۲ تا ۷ را برای یک تصویر و آیکون زنانه نیز انجام می دهیم. در پایان، شما نموداری به شکل نمودار زیر خواهید داشت.

گام هشتم: انتخاب گزینه Stack and Scale With از بخش Fill مربوط به ستونها
نکته ای که اینجا وجود دارد این است که در حال حاضر، تصاویر با توجه به مقدار درصدشان کِش می آیند و ترسیم می شوند. اما ما همچین چیزی را نمی خواهیم. این مراحل را انجام دهید:
روی تصویر نارنجی رنگ درصد رأی دهنده های مرد، دابل کلیک کنید. حال قسمت Fill را انتخاب کرده و گزینه رادیویی stack and scale with را تیک بزنید.

همینطور که می بینید دیگر تمام تصویر نشان داده نمی شود، بلکه تنها ۵۰% تصویر مرد نمایان است، همان عددی که در داده ها می بینید. همین کار را برای تصویر رأی دهنده های زن هم انجام می دهیم.

گام نهم: همپوشانی تصاویر رنگ آمیزی شده با تصاویر بدون پشت زمینه
در این مرحله آیکون نارنجی رنگ را مجدداً انتخاب کنید و این بار از بخش Series Option قسمت Series Overlap را ۱۰۰% تایپ کنید و در انتها از قسمت Gap Width و با تنظیم کردن سایز نمودار، فاصله ها را از بین ببرید و آیکون ها را به یکدیگر نزدیکتر کنید.

گام دهم: مقدار ماکزیمم محور y را به ۱ تنظیم کنید.
محور y را انتخاب کنید و از قسمت Axis Option و از بخش Maximum مقدار ۱ را تایپ کنید.

و در پایان، تمام المان هایی که اضافی هستند (مانند عنوان نمودار یا برچسب های محورها) را از نمودار حذف کنید و در نهایت نمودار شما به شکل زیر در می آید.

- لینک دانلود به صورت یک فایل 126 کیلوبایتی در قالب یک فایل اکسل ارائه شده است.
- در صورتی که به هر دلیل موفق به دانلود فایل مورد نظر نشدید، سعی کنید از یک مرورگر دیگر مانند فایرفاکس هم کمک بگیرید. در نهایت در صورتی که مشکل حل نشد با ما تماس بگیرید.
برای مشاهده لینک دانلود لطفا وارد حساب کاربری خود شوید!
وارد شویدخطا: فرم تماس پیدا نشد.
مطالب زیر را حتما مطالعه کنید
دوره های آموزشی مرتبط
2 دیدگاه
به گفتگوی ما بپیوندید و دیدگاه خود را با ما در میان بگذارید.
دیدگاهتان را بنویسید
برای نوشتن دیدگاه باید وارد بشوید.

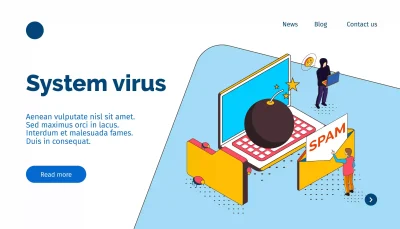
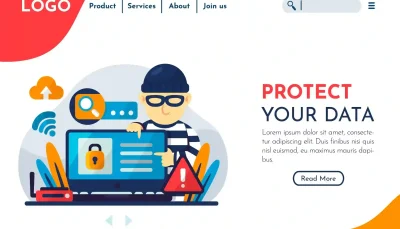
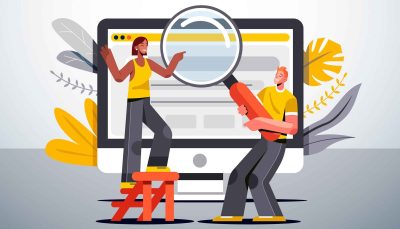
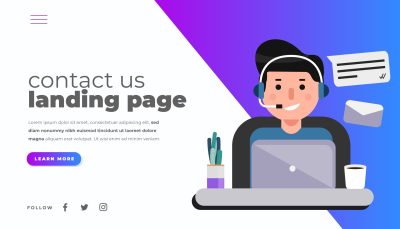
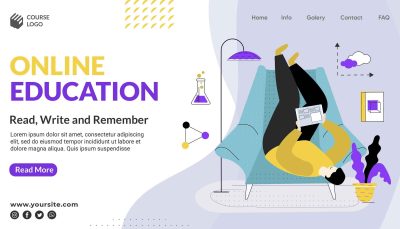

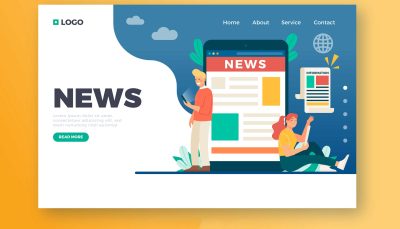
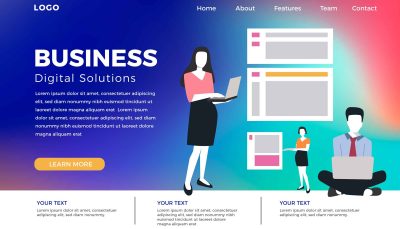









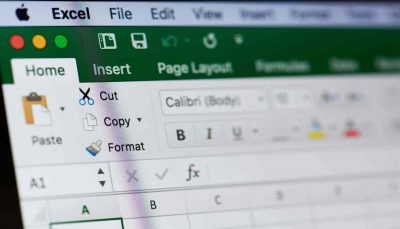
سلام ممنون از مطالب
بنده نمیتونم این فایل رو دانلود کنم بی زحمت راهنمایی بفرماییید
سلام به شما دوست عزیز. سپاس از اینکه وبسایت ما را برای دیدن انتخاب کردید.
دانلود فایل تست شد و مشکلی ندارد. لازم است قبل از دانلود، یک حساب کاربری بسازید و سپس اقدام به دانلود کنید.
جهت اطمینان بیشتر، صفحه را با یک اکسپلورر دیگر مانند Firefox باز کنید.
با تشکر.