ترسیم نمودار پیشرفت دایره ای چند پاره در اکسل + مثال
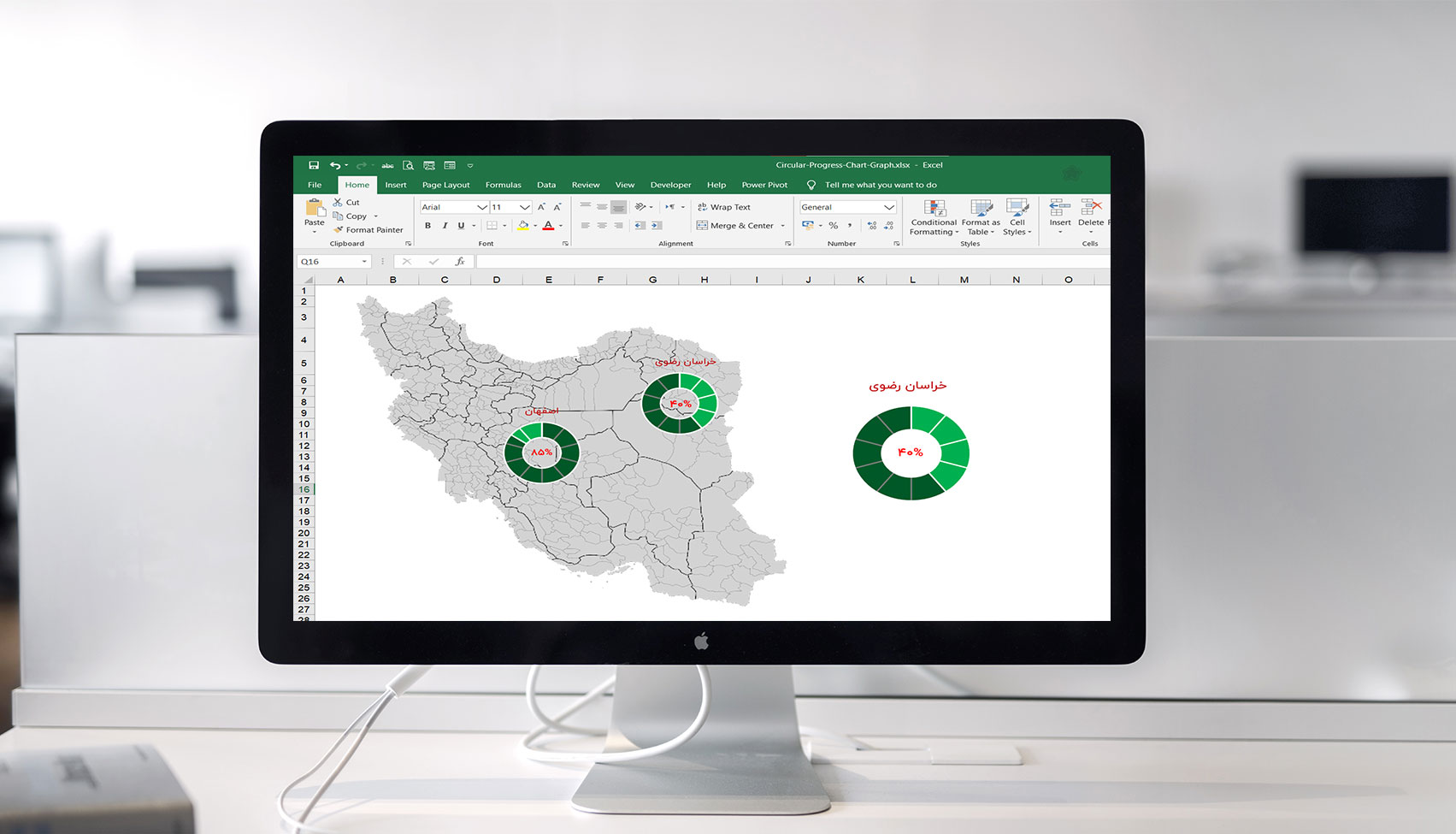
ما قبلاً در یکی از مقالات وبسایت، نحوۀ ترسیم نمودار پیشرفت دایره ای از جنس دونات (Doughnut) را برای شما توضیح دادیم. اگر مایل به مطالعه این مقاله هستید، روی این لینک کلیک کنید. اما می خواهیم در این مقاله بیاموزیم که چگونه می توان در اکسل یک نمودار پیشرفت دایره ای چند پاره یا تکه تکه (Fragmented Circular Chart) بسیار خلاقانه ترسیم کنیم.
برای درک بهتر از مفهوم چندپاره یا تکه تکه بودن، یک نمودار پیشرفت دایره ای از جنس دونات را در نظر بگیرید که به قسمت های مساوی تقسیم شده باشد. میزان پیشرفت این نمودار هم با برجسته شدن آن تکه ها مشخص می شود.

با ذکر این مقدمه، آماده می شیم تا نحوه ترسیم و ساخت این نمودار را در اکسل یاد بگیریم.
چگونه در اکسل یک نمودار پیشرفت دایره ای چند پاره ترسیم کنیم؟
برای ایجاد چنین نمودار پیشرفته ای در اکسل، ما نتایج یک نظرسنجی را به صورت زیر آماده کرده ایم. در سلول B3 درصد نظرسنجی های تکمیل شده و در سلول C3 مابقی درصد نظرسنجی آورده شده است.

حالا برای ترسیم نمودار، این مراحل را گام به گام انجام می دهیم:
گام اول – یک نمودار دونات خالی ایجاد کنید.
بدون اینکه داده ها را انتخاب کرده باشید، یک نمودار دونات ایجاد کنید. برای اینکار به آدرس زیر بروید:
Insert –> Charts –> Doughnut Chart

گام دوم – دونات را به ۱۰ قسمت مساوی تقسیم کنید.
برای ایجاد یک نمودار دونات با قطعه های مساوی، نیاز داریم یک سری داده اضافه کنیم که مقادیر مساوی دارند. برای انجام این کار مراحل زیر را دنبال کنید:
- بر روی ناحیه نمودار راست کلیک کنید و گزینه Select Data را انتخاب کنید.
- از قسمت Legend Entries بر روی دکمه Add کلیک کنید.

- در بخش Series Name بنویسید Frags یا هر چیزی دیگه ای که مدنظر شماست. در بخش Series Value هم برای اینکه دونات را به ۱۰ قسمت مساوی تقسیم کنید، ۱۰ مقدار مساوی را مانند شکل تایپ کنید. من عدد ۱ را ۱۰ بار داخل پرانتز نوشتم:

گام سوم – دونات را تک رنگ کنید و در صورت نیاز سایز سوراخ را کوچک کنید.
در حال حاضر هر قسمت از نمودار رنگ مربوط به خود را دارد. باید همه این رنگها را به یک رنگ تغییر دهیم.
بر روی نمودار دونات راست کلیک کنید و گزینه Format Data Series را انتخاب کنید. از گزینه Fill & Line و بخش Fill، قسمت Solid Fill را تیک بزنید و سپس رنگ موردعلاقه خودتان را انتخاب کنید.
اگر نیاز دارید از بخش Series Option می توانید اندازه کلی دونات را به ۵۰% تغییر دهید. این گزینه اختیاری است.

گام چهارم – عنوان و برچسب های نمودار را اصلاح کنید و نمودار را مربعی کنید.
از آنجا که ما دیگر به عنوان نمودار و برچسب ها نیازی نداریم، آنها را حذف می کنیم.
چون که ما فقط به ناحیه نموداری نیاز داریم، پهنا و ارتفاع اطراف نمودار را طوری تنظیم می کنیم که نمودار ما به صورت مربعی و دربرگیرنده دونات شود. البته برای دقیقتر بودن می توانید پس از انتخاب ناحیه اطراف نمودار، به منوی Format بروید و از بخش Size مقداری را برای پهنا و ارتفا آن انتخاب کنید.

گام پنجم – عنوان و برچسب های نمودار را اصلاح کنید و نمودار را مربعی کنید.
خب تا حالا نیمی از کار را انجام داده ایم. بریم سراغ ادامه کار.
ما تکه ها و قطعات را آماده کرده ایم. اکنون باید داده های واقعی را به نمودار اضافه کنیم. برای این کار، بر روی نمودار راست کلیک می کنیم و گزینه Select Data را می زنیم. از بخش Legend Entries بر روی گزینه Add کلیک می کنیم. برای Series Values محدوده B3:C3 را انتخاب می کنیم و OK می زنیم:

این کار باعث می شود تا یک دونات جدید به نمودار قبل اضافه شود. قسمت آبی رنگ (۲۰%)، بخش تکمیل شده نمودار است و قسمت نارنجی رنگ، درصد باقیمانده نظرسنجی ها است.
گام ششم – تغییر ماهیت نمودار دونات دوم به صورت درصدی.
بر روی نمودار راست کلیک کنید و گزینه Change Chart Type را انتخاب کنید. از قسمت پایین پنجره باز شده، در جلوی Series 2 تیک مربوط به Secondary Axis را بزنید.
این کار باعث می شود تا دونات دومی که ایجاد کردیم، بر روی نمودار دونات اول پوشیده شود و نمودار اصلی شود.

گام هفتم – قابل رؤیت کردن قسمت تمکیل شده نمودار.
روی قسمت آبی رنگ نمودار دو بار کلیک کنید. مجدداً به بخش Fill & Line بروید و گزینه No Fill را انتخاب کنید. اینکار باعث می شود که سری زیرین نمودار (Frags) قابل رؤیت باشد. در واقع ما الان ۲۰% سری Frags را می بینیم.

گام هشتم – باقیمانده سری را متفاوت از ۲۰% سری رنگ آمیزی کنید.
روی بخش نارنجی (باقیمانده سری) دو بار کلیک کنید. مجدداً به بخش Fill بروید و گزینه Solid Fill را انتخاب کنید. رنگ سیاه یا سفید را برای این بخش انتخاب کنید و میزان شفافیت آنرا نیز ۵۰% تکمیل کنید.

به این ترتیب نمودار ما آماده شد. اما می خواهیم یک کار اضافی نیز انجام دهیم. می خواهیم درصد تکمیل را به صورت عددی نیز به وسط نمودار اضافه کنیم تا مقدار دقیق آنرا داشته باشیم.
گام نهم – اضافه کردن یک Text Box به وسط نمودار و درج میزان پیشرفت.
نمودار را انتخاب کنید. به منوی Format رفته و از قسمت Insert Shapes بخش Text Box را انتخاب کنید. به وسط نمودار رفته و درگ کنید. در حالی که کادر Text Box را انتخاب کرده اید، روی Formula Bar کلیک کنید و تایپ کنید B3 = و نهایتاً Enter بزنید. به این ترتیب Text Box را پویا و داینامیک می کنید.
 برای از بین بردن خطوط اطراف Text Box هم، پس از انتخاب آن، کلیک راست کنید و از بخش Fill & Line و از قسمت Line، بخش No Line را انتخاب کنید.
برای از بین بردن خطوط اطراف Text Box هم، پس از انتخاب آن، کلیک راست کنید و از بخش Fill & Line و از قسمت Line، بخش No Line را انتخاب کنید.
خب خسته نباشید دوستان! به این ترتیب ما توانستیم یک نمودار پیشرفته و حرفه ای در اکسل تولید کنیم تا از این طریق بتوان میزان پیشرفت یک پروژه را دقیق و زیبا بررسی کنیم. امیدوارم که این مقاله هم برای شما مفید بوده باشد.
اگر سوالی داشتید می توانید از قسمت دیدگاه ها در پایین همین صفحه، نظرات خودتان را برای ما ارسال کنید. این مقاله را برای دوستان خودتان نیز بفرستید.

- لینک دانلود به صورت یک فایل 126 کیلوبایتی در قالب یک فایل اکسل ارائه شده است.
- در صورتی که به هر دلیل موفق به دانلود فایل مورد نظر نشدید، سعی کنید از یک مرورگر دیگر مانند فایرفاکس هم کمک بگیرید. در نهایت در صورتی که مشکل حل نشد با ما تماس بگیرید.
برای مشاهده لینک دانلود لطفا وارد حساب کاربری خود شوید!
وارد شویدخطا: فرم تماس پیدا نشد.

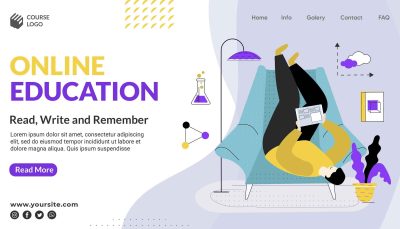

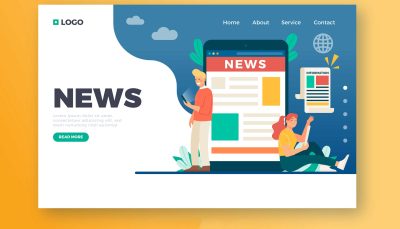


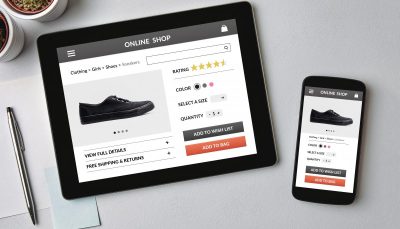










دیدگاهتان را بنویسید
برای نوشتن دیدگاه باید وارد بشوید.