چگونه در اکسل یک نمودار پیشرفت دایره ای ترسیم کنیم؟ + مثال
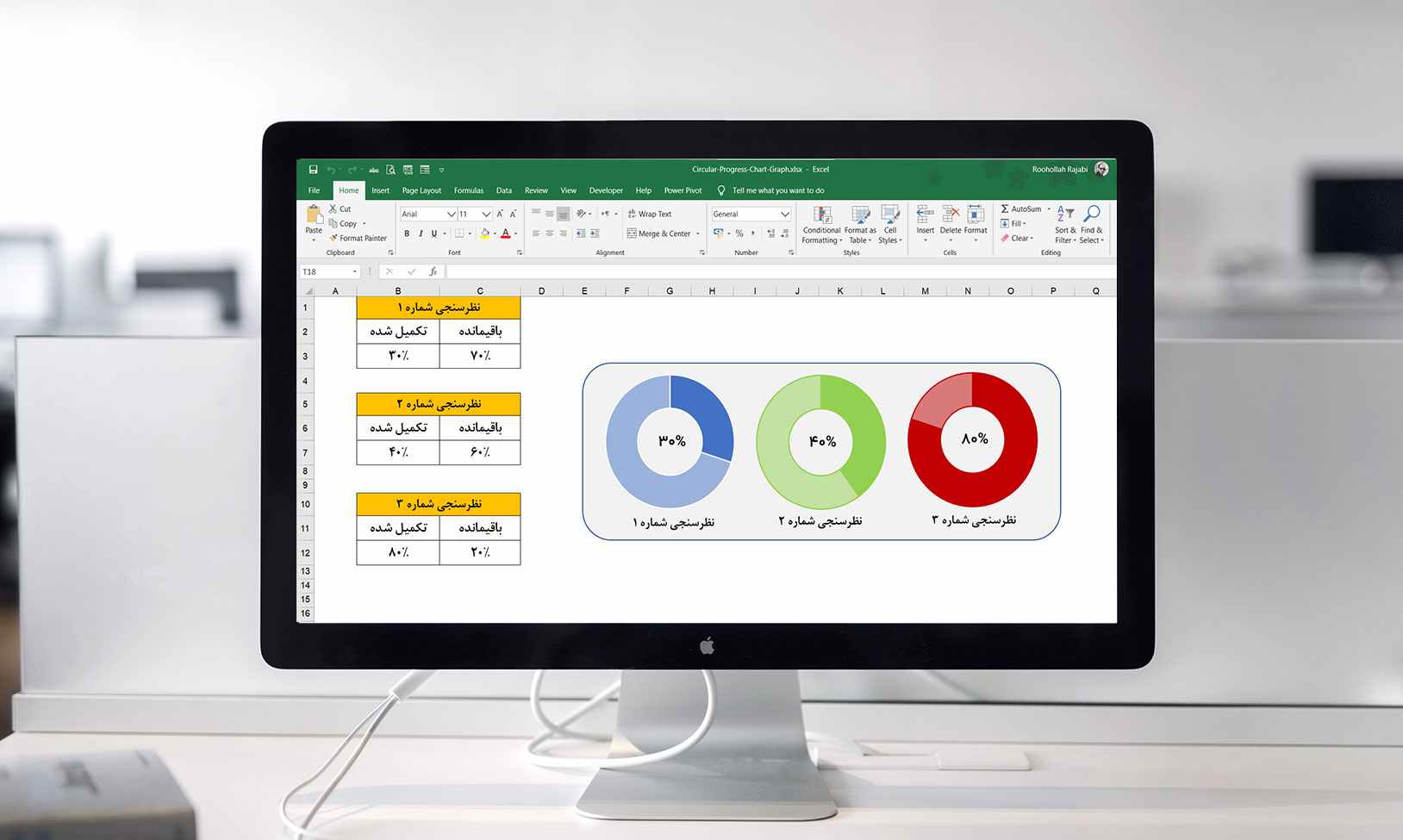
ترسیم یک نمودار پیشرفت دایره ای در اکسل: ترسیم نمودارهای پیشرفت میله ای (progress bar) در اکسل، روش بسیار مناسبی برای بصری سازی میزان پیشرفت است. به این دلیل که این نوع نمودار به راحتی قابل فهم است. شما هم اگر داده های خود را با کمک این نوع نمودار نمایش می دهید، مطمئن باشید تأثیرگذاری شما بر مخاطب بسیار زیاد خواهد بود.
اما ما در این مقاله می خواهیم روش ترسیم نوع دیگری از نمودارهای پیشرفت را به شما آموزش دهیم، نمودار پیشرفت دایره ای (Circular Progress Chart). به شما توصیه می کنیم این آموزش را از دست ندهید.

همانگونه که همه ما می دانیم، در اکسل دو نوع نمودار دایره ای وجود دارد: نمودار کیکی (Pie Chart) و نمودار دونات (Doughnut Chart). در این آموزش، قصد داریم برای ترسیم نمودار پیشرفت، از نمودار دونات استفاده بکنیم.
ترسیم یک نمودار پیشرفت دایره ای پویا در اکسل
تعریف پروژه: فرض می کنیم در حال انجام یک نظرسنجی از افراد مختلف هستیم و در حین انجام این نظرسنجی نیز، می خواهیم بر نحوه تکمیل آن نظارت داشته باشیم. مقدار درصد تکمیل شده نظرسنجی را در سلول B3 نوشته ایم و مقدار باقیمانده آن نیز که قاعدتاْ با فرمول زیر بدست می آید، در سلول کناری آن داریم. در حال حاضر داده های ما همین ها هستند.
C3 –> 1-B3

مقدار وارد شده در سلول B3 را ما به صورت دستی (Hard Code) تایپ می کنیم، اما می توانیم کاری کنیم تا این عدد، نتیجه یک سری محاسباتی باشد که در نهایت اینجا به صورت خودکار نوشته می شود. اما دقت داشته باشید که مقدار سلول C3 همیشه با فرمول ذکر شده در بالا عنوان می شود و نباید تغییری در آن بدهیم.
گام اول: انتخاب سلول های B2:C3 و ترسیم یک نمودار دونات
ترسیم نمودار دونات بسیار راحت تر از آن چیزی است که فکر می کنید. سلول های B2:C3 را انتخاب و از طریق آدرس زیر نمودار دونات را ترسیم می کنیم:
Insert –> Charts –> Insert Doughnut Chart

گام دوم: حذف المانهای غیرضروری از نمودار و تنظیم پهنای آن
از آنجایی که ما هنوز نمی دانیم از چه برچسب هایی و چه عناوینی برای نمودار استفاده کنیم، در این مرحله این المان ها را از نمودار پاک می کنیم و همینطور چون قصد نداریم به جز خودِ نمودار چیز دیگری را نمایش دهیم، پهنای نمودار را طوری تنظیم می کنیم تا فقط نمودار را در برگیرد. برای تنظیم ارتفاع نمودار، می توانید از منوی Format استفاده کنید.

گام سوم: اضافه کردن حاشیه (Border) به نمودار
در این مرحله نیاز داریم یک مرز و حاشیه به نمودار اضافه کنیم. نمودار را انتخاب و کلیک راست می کنیم. بر روی گزینه Format Data Series کلیک کرده و از قسمت Fill و سپس Border ، گزینه Solid Line را انتخاب می کنیم.

گام چهارم: تغییر رنگ داخلی نمودار به رنگ حاشیه
در حالی که تمام نمودار دونات (تکه های نمودار) را همچنان انتخاب کرده اید، به قسمت Fill بروید و گزینه Solid Fill را انتخاب کنید و از قسمت Color، همان رنگ حاشیه را انتخاب کنید. در این مثال، ما رنگ آبی را انتخاب کرده ایم.

گام پنجم: کاهش شدت رنگ (Transparency) بخش باقیمانده نمودار
این مرحله بسیار مهم است. بر روی بخش باقیمانده نمودار دایل کلیک کنید و مقدار Transparency را به ۵۰ درصد کاهش دهید.

گام ششم: اضافه کردن یک Text Box در وسط نمودار
به منوی Insertمی رویم و بر روی Text Box کلیک می کنیم و وسط نمودار دونات، متن خود را ایجاد می کنیم. مقدار این Text Box را به سلول B3 لینک می کنیم. برای اینکار ابتدا Text Box را انتخاب کرده و در قسمت Formula Bar مقدار B3 را تایپ می کنیم.

برای زیبایی بیشتر می توانید یک فونت فارسی که اعداد فارسی را نیز پشتیبانی می کند، انتخاب کنید و همچنین مرز اطراف Text Box و رنگ پشت زمینه آن را نیز حذف کنید.
گام هفتم: پاک کردن رنگ پشت زمینه نمودار
نمودار را به گونه ای انتخاب کنید که فقط حاشیه نمودار انتخاب شود و سپس کلیک راست و Format Chart Area را انتخاب کنید. از بخش Fill گزینه No Fill را بزنید و برای مرز نمودار (Border) هم No Line را انتخاب کنید.

- لینک دانلود به صورت یک فایل 126 کیلوبایتی در قالب یک فایل اکسل ارائه شده است.
- در صورتی که به هر دلیل موفق به دانلود فایل مورد نظر نشدید، سعی کنید از یک مرورگر دیگر مانند فایرفاکس هم کمک بگیرید. در نهایت در صورتی که مشکل حل نشد با ما تماس بگیرید.
برای مشاهده لینک دانلود لطفا وارد حساب کاربری خود شوید!
وارد شویدپسورد فایل : ندارد گزارش خرابی لینک
درباره روح اله رجبی
من روحاله رجبی هستم؛ عاشق یادگیری و ساختن. از دل تجربه و آزمون، کلیکبیآی را خلق کردم تا آموزش، واقعیتر و مؤثرتر شود. هر پروژه برای من فرصتیست برای الهام گرفتن، خلق کردن و دیدن آیندهای روشنتر.
نوشته های بیشتر از روح اله رجبیمطالب زیر را حتما مطالعه کنید
ورود اطلاعات از صفحه وب به اکسل + مثال
در این مقاله به طور کامل نحوه ورود اطلاعات از یک وب سایت (Website) به محیط اکسل (ٍExcel) را آموزش داده ایم.
نمودار قیف فروش (Funnel Chart) در اکسل + مثال
در این مقاله یاد می گیرید که چگونه یک نمودار قیفی (Funnel Chart) زیبا و متفاوت با نمودار قیفی موجود در اکسل و کاملاً پویا بسازید. حتماً این آموزش را پیگیری کنید و به کار خود زیبایی خاصی بدهید.
Slicer تعاملی در اکسل + مثال
در این مقاله یاد می گیرید که چگونه یک Slicer تعاملی کاملاً پویا بسازید و داشبورد خود را زیباتر کنید.
نمودار باند (Band Chart) در اکسل + مثال
نمودار باند (Band Chart) در اکسل، یکی از کارآمدترین نمودارهاست. در این مقاله قصد داریم نحوه ترسیم نمودار باند را به خوبی یاد بگیریم.
چک باکس ها در اکسل + مثال
اگر مشتاق هستید یاد بگیرید که یک چک باکس را چگونه می توان در اکسل ایجاد کرد و نحوه استفاده از آن به چه صورت است، حتماً این مقاله را بخوانید.
این چک باکس ها استفاده های متعددی دارند، خصوصاً هنگامی که در حال ساخت داشبورد اطلاعاتی خود هستید.
ساخت یک Pivot Table از چند کاربرگ + مثال
در این مقاله می خواهیم به دو روش، نحوه ساخت Pivot Table ها را برای شما شرح دهیم، آن هم براساس گرفتن اطلاعات از چندین منبع داده، نه فقط یک کاربرگ و یک منبع داده.
روش اول: براساس روش Appending داده ها (اضافه کردن داده ها به یکدیگر) و با کمک Power Query ها
روش دوم: براساس اصل Relationship بین داده ها و ساخت مدل داده

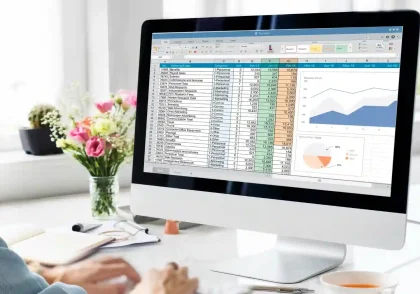





دیدگاهتان را بنویسید