چگونه در کلیک ویو اینفوگرافیک های جذاب بسازیم؟ + مثال
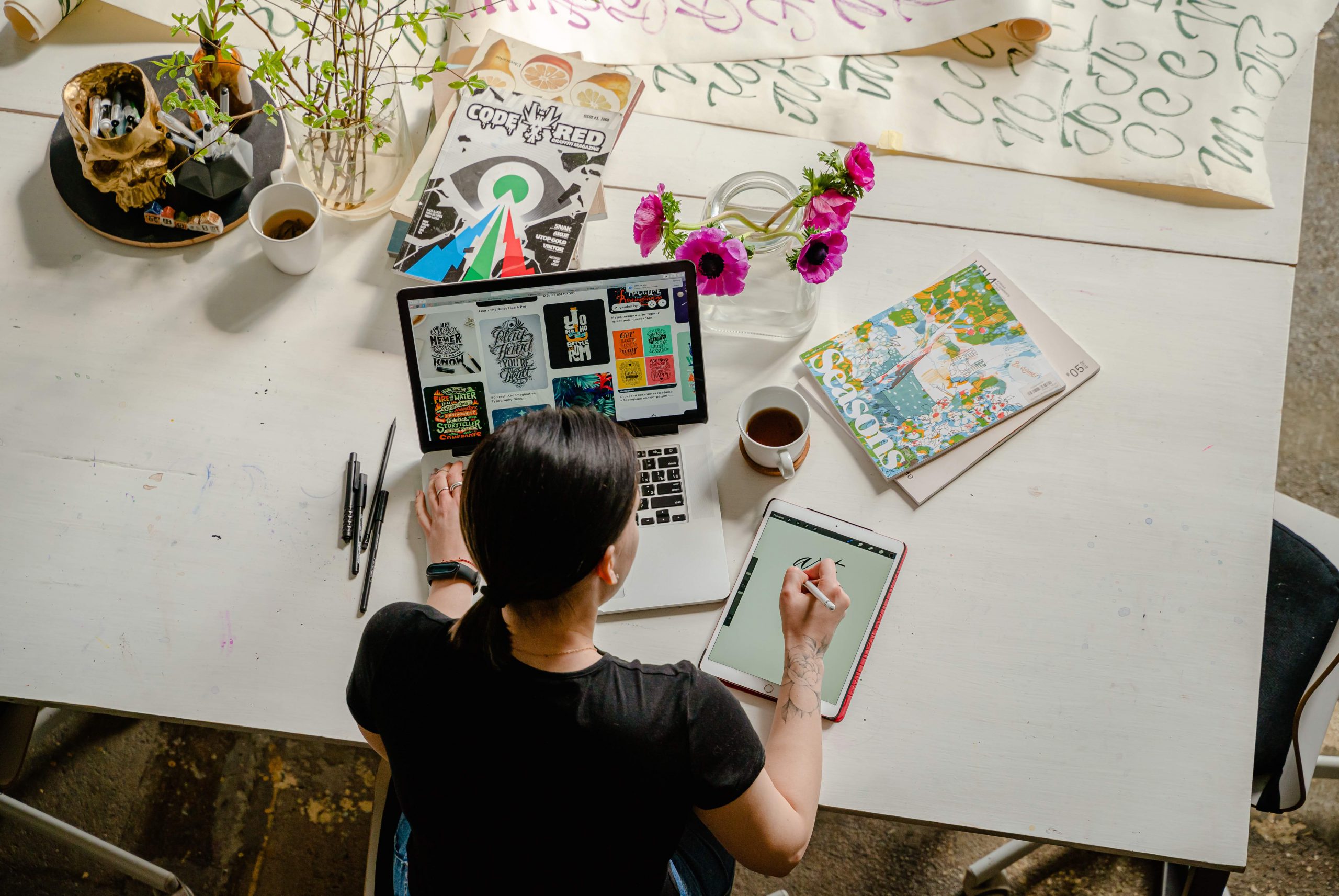
در نرم افزار کلیک ویو، مجموعه ای بسیار قدرتمند و جالب از “نمودارهای از پیش تعریف شده” وجود دارد که با کمک آنها می توان انواع نمودارهای میله ای، خطی، کیکی و حتی نمودارهای پراکندگی را ترسیم کرد. کلیک ویو در ترسیم نمودارها بسیار قوی عمل می کند، اما در برخی از اوقات برای اینکه مشتری را راضی نگه دارید و خواسته های او را برآورده کنید، لازم است یک سری تغییرات را روی نمودارهای موجود در کلیک ویو اعمال کنید. یکی از این راه ها استفاده از اینفوگرافیک ها در کلیک ویو است.
اینفوگرافیک های ساده یک راه بسیار آسان برای نمایش کامل این نوع تصویرسازی ها است. اینفوگرافیک برای انواع داشبوردهای اجرایی که نیازمند تصویرسازی قوی اطلاعات هستند. ابزار بسیار خوبی است. اگرچه این اینفوگرافیک های ساده کامل نیستند، اما به همان میزان برای شما مفید خواهند بود. با علم به این موضوع، دیگر نیازی به استخدام یک طراح در شرکت شما وجود ندارد.

مثال:
در این مثال، قصد داریم با رسم نموداری گویا و کاملاً مفهومی، میزان بازدیدکنندگان و گردشگران خارجی از شهر زیبای پاریس را در طی سال های ۲۰۱۲، ۲۰۱۳ و ۲۰۱۴ نشان دهیم.
مرحله اول – ورود اطلاعات
۱- در قدم اول، داده های زیر را به صورت جدول INLINE به عنوان مدل داده در نرم افزار و در پنجره Edit Script وارد می کنیم:

مرحله دوم – اعمال تنظیمات
۲- در گام بعد در صفحه ترسیم، شروع به ساخت یک نمودار بلوکی (Block Chart) می کنیم به گونه ای که محور افقی نمودار (Dimension)، فیلد From و محور عمودی (Expression)، فیلد sum (Tourists) باشد.



۳- از آنجایی که اصطلاحاً نمودار باید تمیز باشد، از برگه General قسمت “نمایش عنوان در نمودار”، از برگه Caption قسمت “نمایش عنوان” و همچنین از برگه Layout، قسمت “مرزبندی” را غیرفعال می کنیم و در آخر از برگه Presentation تیک مربوط به “نمایش برچسب محور افقی” را بر می داریم.




۴- نمودار ترسیم شده در این مرحله بایستی شبیه به شکل زیر باشد. البته دقت کنید شاید نیاز باشد کمی کناره های نمودار را در جهت افقی بکشید و تغییر سایز را به صورت دستی انجام دهید. در صورت نیاز می توانید برای تغییر رنگ نمودار به برگه Colors مراجعه کنید.

مرحله سوم – ورود تصاویر به کلیک ویو
۵- در این مرحله، باید برای نمودار ترسیم شده یک نقاب یا صورتک ایجاد کنیم. بسته به نوع نمودار و گزارشی که قصد دارید ارائه دهید، در موتورهای جستجو آیکون یا شکل موردنظر خود را حستجو کنید، مثلاً به این صورت (دقت کنید که شکل موردنظر حتما به صورت png باشد):

اضافه کردن صورتک را با استفاده از المان Text Object در کلیک ویو انجام می دهیم. شکلی که ما در این تمرین از آن استفاده می کنیم، نمایی از شهر پاریس است. لازم به ذکر است باید میزان شفافیت (Transparency) تصویر را به میزان لازم تنظیم و از برگه General و از بخش Image Stretch قسمت Keep Aspect را انتخاب کرد.

اگر موفق به پیدا کردن تصویر مدنظر خود در حالت png نشدید، می توانید برای تنظیم میزان Transparency آن، از نرم افزار PowerPoint یا Paint استفاده کنید.
مرحله چهارم – تنطیمات پایانی نمودار
۶- لایه بندی دو المان ساخته شده را (نمودار بلوکی و المان متنی) به صورتی تنظیم کنید که صورتک لایه بالایی قرار گیرد.

۷- هر دو المان را بر روی هم قرار دهید و اندازه های آنها را مرتب کنید. برای جابجا کردن المانها می توانید از کلیدهای CTRL + Arrows استفاده کنید.

۸- و در مرحله آخر بایستی با کمک المانهای متنی (Text Objects)، برچسب های راهنمایی در بالا و پایین نمودار ترسیم کنید و از همه مهمتر باید نشانگری تعبیه کنید که با کمک فرمول نویسی که شما به آن می دهید، میزان درصد گردشگران را به شما نشان دهد. برای درک بیشتر این قسمت، توصیه می کنیم فایل کلیک ویو این مقاله را دانلود کنید و مهندسی معکوس کنید.

دیدید ایجاد اینفوگرافیک در کلیک ویو چقدر ساده بود! شاید به جرأت بتوان گفت مشکل ترین قسمت این تمرین، یافتن تصویری مناسب به عنوان نقاب باشد. اگر چه این گونه ترسیم نمودار، تکنیک بسیار ساده ای به شمار می آید، اما به خوبی می تواند ظاهر ارائه اطلاعات شما را تغییر دهد.
نمونه هایی دیگر از این اینفوگرافیک ها را ببینید:

شما هم اگر ایده ای به ذهنتان می رسد که مانند این تمرین، می توان از این تکنیک استفاده کرد، همین الان نظرات خودتان را برای ما به اشتراک بگذارید.
- لینک دانلود به صورت یک فایل 333 کیلوبایتی در قالب یک فایل اکسل ارائه شده است.
- در صورتی که به هر دلیل موفق به دانلود فایل مورد نظر نشدید، سعی کنید از یک مرورگر دیگر مانند فایرفاکس هم کمک بگیرید. در نهایت در صورتی که مشکل حل نشد با ما تماس بگیرید.
برای مشاهده لینک دانلود لطفا وارد حساب کاربری خود شوید!
وارد شویدخطا: فرم تماس پیدا نشد.

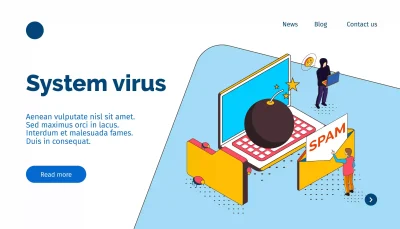
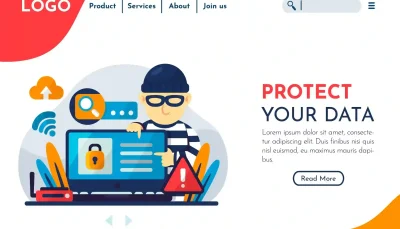
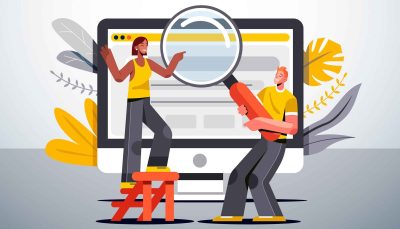
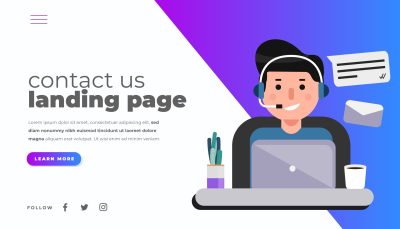
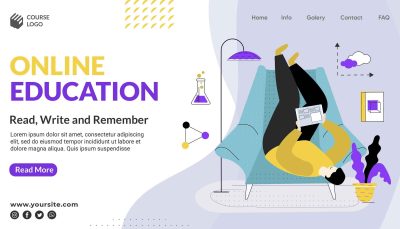

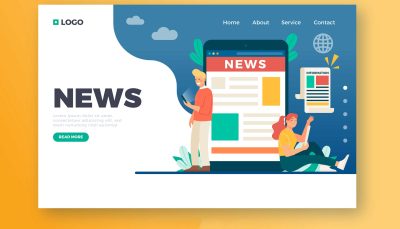
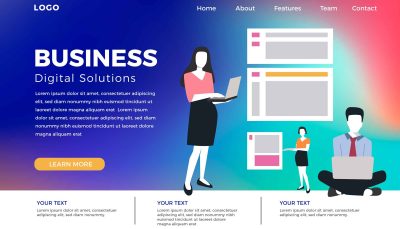

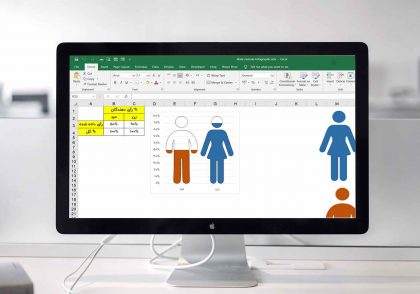


دیدگاهتان را بنویسید
برای نوشتن دیدگاه باید وارد بشوید.