هایلایت کردن مقادیر ماکزیمم و مینیمم در نمودارهای اکسل + مثال
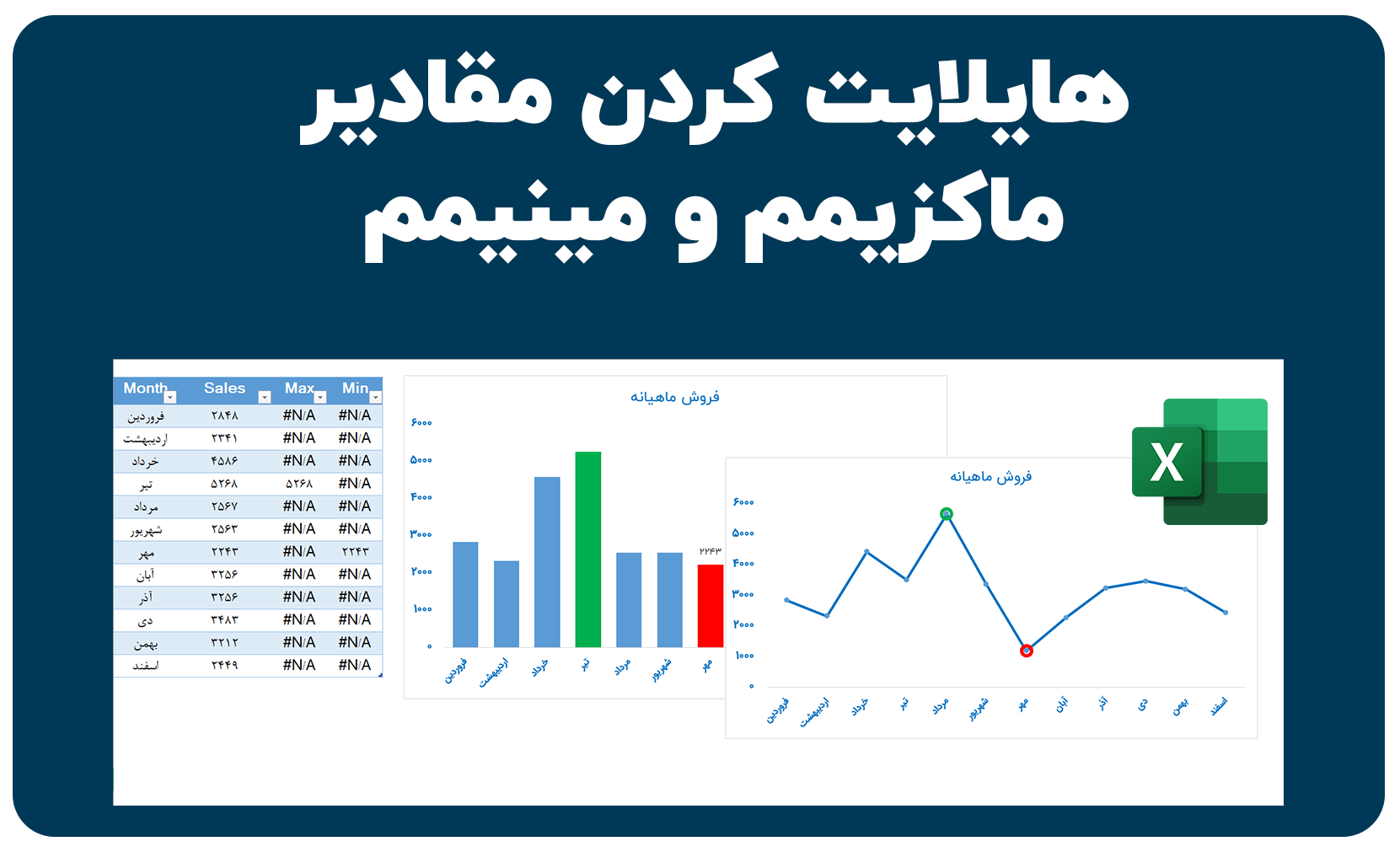
همانگونه که احتمالاً شنیده اید می گویند: ارزش یک تصویر بیشتر از هزار کلمه است! این جمله تقریباً همه جا و در هر شاخه ای صادق است.
به نظر می رسد دانستن ماکزیمم و مینیمم مقادیر در یک مجموعه داده تقریباً برای هر گزارشی ضروری و مهم است. اما در نمودارهای خطی و نمودارهای ستونی اکسل، تشخیص اینکه کدام مقدار، ماکزیمم و کدام مقدار مینیمم است، کمی مشکل است.
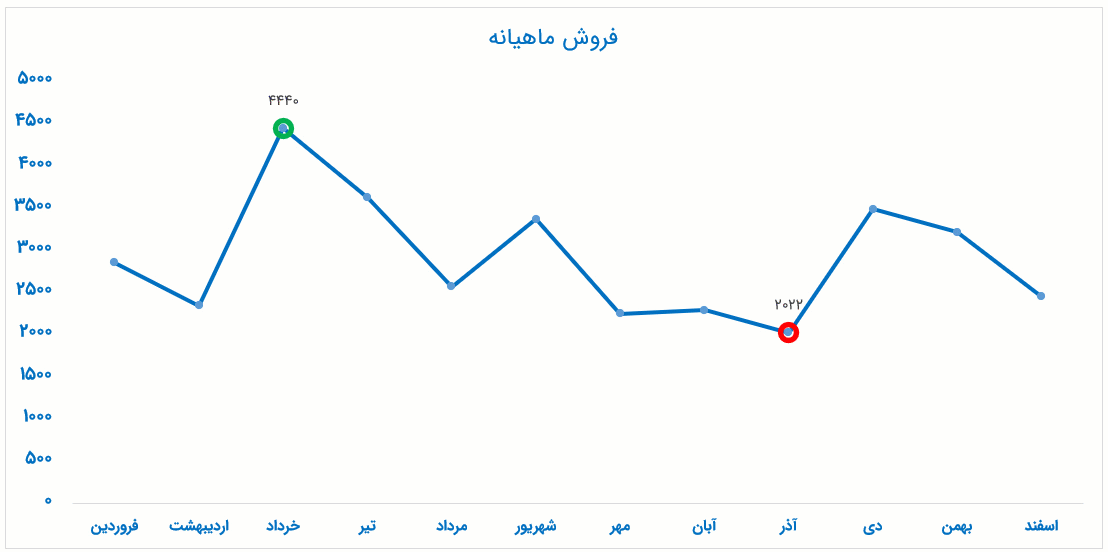
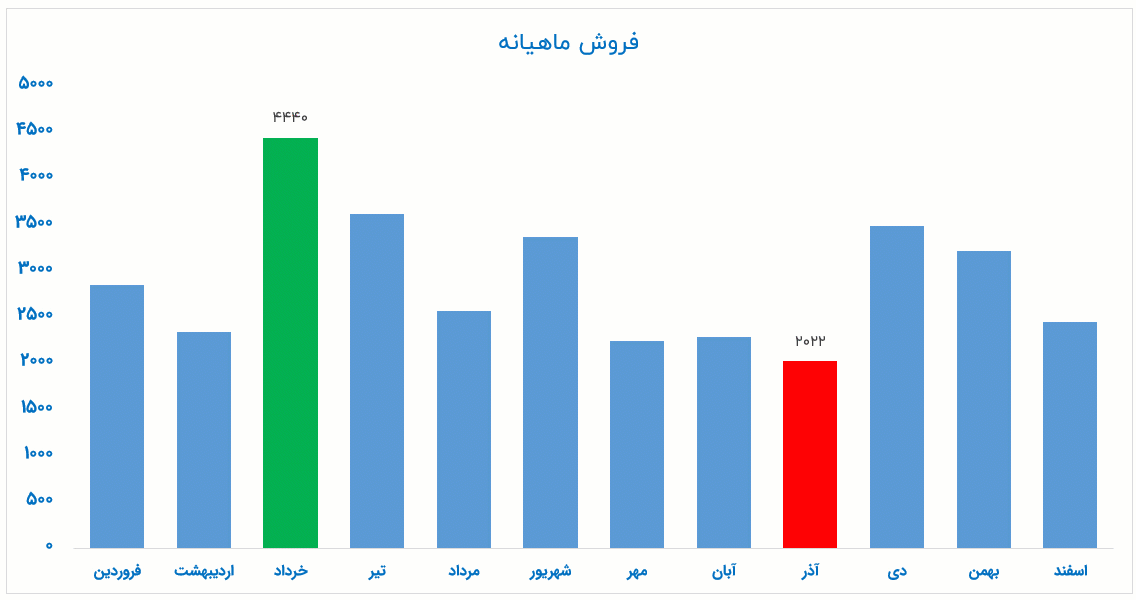
در این خصوص، این ایده که به ذهن می رسد که مقادیر ماکزیمم و مینیمم داده ها را به صورت مقادیر کلیدی درنظر بگیریم و سپس آنها را روی نمودارها هایلایت کنیم.
در این مقاله می خواهیم پس از ترسیم نمودارهای خطی و ستونی، مقادیر ماکزیمم و مینیمم داده ها را روی نمودار، برجسته و رنگی نشان دهیم تا تفکیک این مقادیر کاملاً آسان شود.
چگونه مقادیر ماکزیمم و مینیمم را روی یک نمودار خطی هایلایت کنیم؟
در مرحله اول، ما داده های حاصل از فروش محصولات خود را در ماه های مختلف مرتب می کنیم و مطابق شکل زیر به صورت یک جدول می نویسیم:
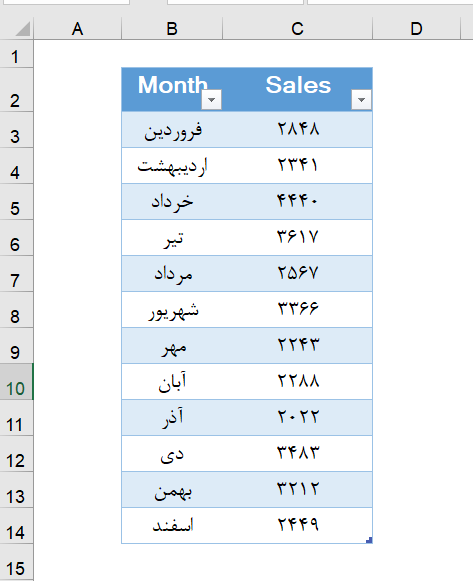
این مراحل را دنبال می کنیم:
۱. اضافه کردن ستون هایی برای درج مقدار ماکزیمم و مینیمم
برای هایلایت کردن مقادیر ماکزیمم و مینیمم در نمودارهای خطی، باید دو ستون به داده ها اضافه کنیم: یکی برای ماکزیمم و دیگری برای مینیمم.
فرمولی که برای ستون ماکزیمم در نظر می گیریم به این صورت است:
IF(MAX([Sales])=[@Sales],[@Sales],NA())=
نکته: دقت کنید که ما در این قسمت از نام های ساختاریافته برای فرمول استفاده کرده ایم. برای کسب اطلاعات بیشتر در خصوص جداول اکسل می توانید این مقاله را مطالعه کنید.
اگر جدولی که شما طراحی کرده اید یک جدول معمولی است، بهتر است از فرمول نویسی معمولی هم استفاده کنید (مطابق فرمول زیر). اما دقت داشته باشید که جدول شما دیگر پویا و داینامیک نخواهد بود:
IF(MAX(B3:B14)=B3,B3,NA())=
این فرمول، مقدار ماکزیمم داده ها را به ما برمی گرداند و در سلول مربوط به خود، درج می کند و روبروی همه سلول های دیگر مقدار NA# نوشته می شود.
همین فرآیند را برای پیدا کردن مقدار مینیمم دنبال می کنیم اما با فرمول زیر:
IF(MIN([Sales])=[@Sales],[@Sales],NA())=
اگر مراحل را درست دنبال کرده باشید، جدول نهایی ما به این صورت درخواهد آمد:
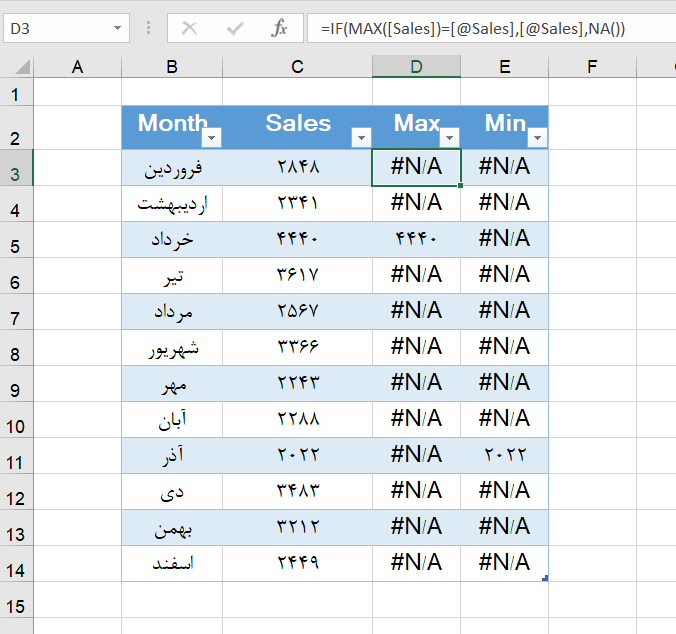
اکنون نوبت به ترسیم نمودار می رسد:
۲. ترسیم یک نمودار خطی با نشانگرهایی بر روی آن
داده ها را انتخاب و از مسیر زیر اقدام به ترسیم نمودار کنید.
Insert –> Charts –> Line –> Line with markers
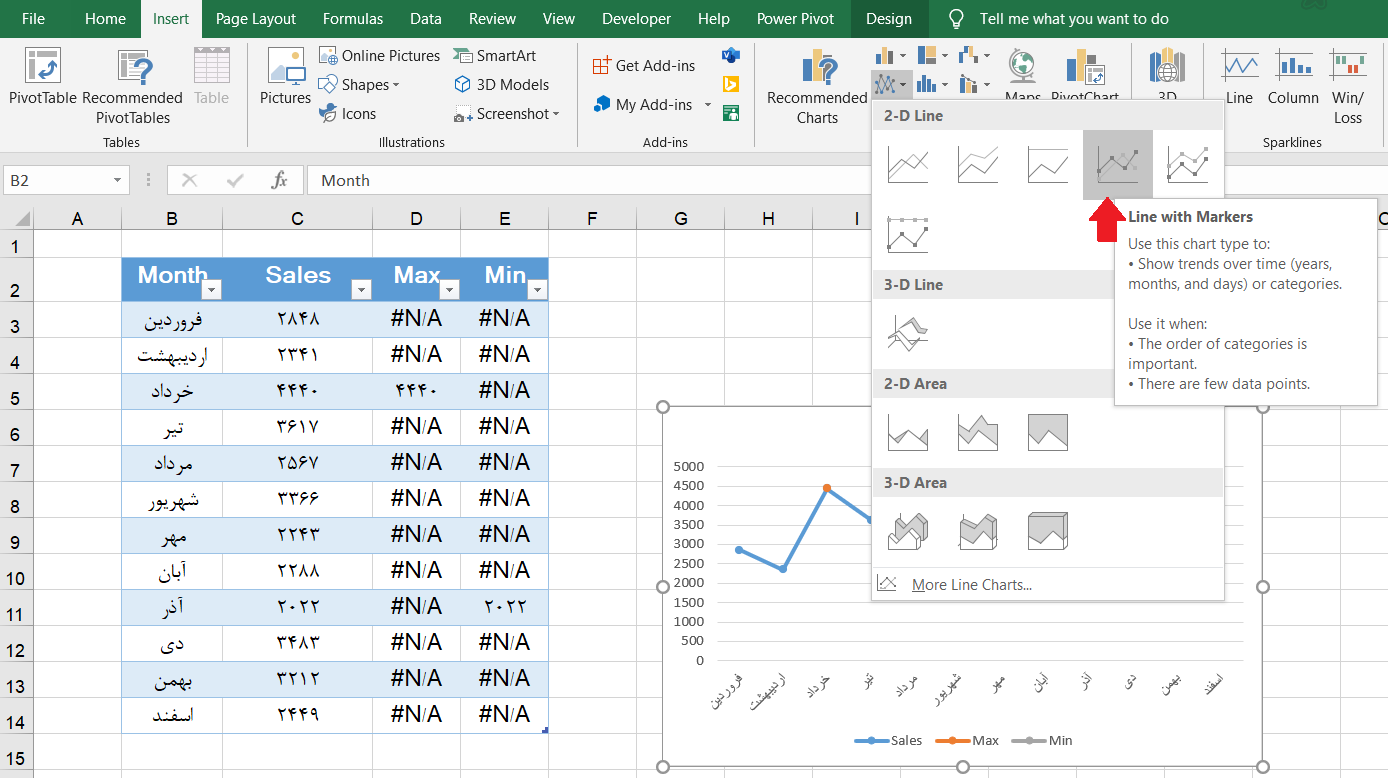
نمودار ما به این شکل تولید می شود:

همانگونه که در شکل می بینید، مقدار ماکزیمم داده ها با یک نقطه نارنجی و مقدار مینیمم با یک نقطه خاکستری مشخص شده است. بنابراین نمودار اصلی برای هایلایت کردن حداکثر و حداقل داده ها آماده است.
در صورت تمایل می توانید از این نمودار به همین صورت استفاده کنید، اما می توانیم با کمی خلاقیت، نموداری جذاب تر تولید کرد.
نکته: چرا NA#؟ دلیل استفاده از NA# به جای صفر یا فضای خالی این است که از نشانگرهای صفر به هیچ وجه در نمودار خود استفاده نکنیم. اگر از صفر یا جای خالی استفاده کنیم، نشانگرهای اضافی در قسمت پایین نمودار اضافه می شوند.
۳. تغییر فرمت ظاهری نمودار برای واضح تر شدن مقادیر ماکزیمم و مینیمم
روی نشانگر نارنجی رنگ کلیک راست کنید و بر روی گزینه Format Data Series کلیک کنید. در بخش Marker Options قسمت Built-in را انتخاب می کنیم. در این بخش می توانید شکل مدنظر خودتان را انتخاب کنید. سایز نشانگر را افزایش دهید. من سایز نشانگر را به ۱۰ تغییر می دهم.
از بخش Fill Option گزینه No-fill را انتخاب کنید. از بخش Border گزینه Solid Line و پس از آن رنگ مدنظر خودتان را انتخاب کنید اگر دوست داشتید می توانید خط را ضخیم هم بکنید. همین کار را برای مینیمم مقدار نمودار انجام دهید و رنگ و طرح مدنظر خودتان را انتخاب کنید. ما در اینجا رنگ قرمز را انتخاب کرده ایم.

در این مرحله کمی هم بر روی ظاهر نمودار کار می کنیم. خطوط افقی نمودار را حذف می کنیم، محورها را تنظیم می کنیم و همچنین رنگ بندی محورها را. نتیجه نهایی نموداری به این شکل خواهد بود:
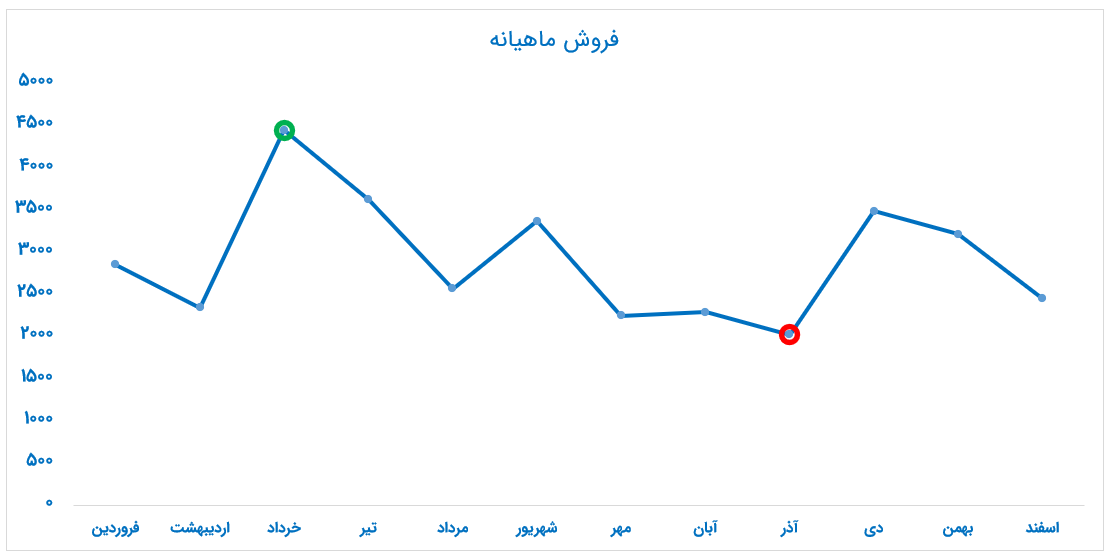
چگونه مقادیر ماکزیمم و مینیمم را روی یک نمودار ستونی هایلایت کنیم؟
برای مشخص کردن مقادیر ماکزیمم و مینیمم در یک نمودار ستونی، تقریباً از همان تکنیک های مشابه نمودار خطی استفاده می کنیم. تنها نفاوت آن در فرمت بندی نهایی نمودار است.
۱. انتخاب داده ها و ترسیم نمودار ستونی یا نمودار میله ای
تمام مجموعه داده را انتخاب کنید، از جمله ستونهای اضافی که در مراحل قبل تولید کردیم. به مسیر زیر بروید و یکی از دو نمودار Clustered Column Chart یا Clustered Bar Chart را انتخاب کنید:
insert tab –> Charts
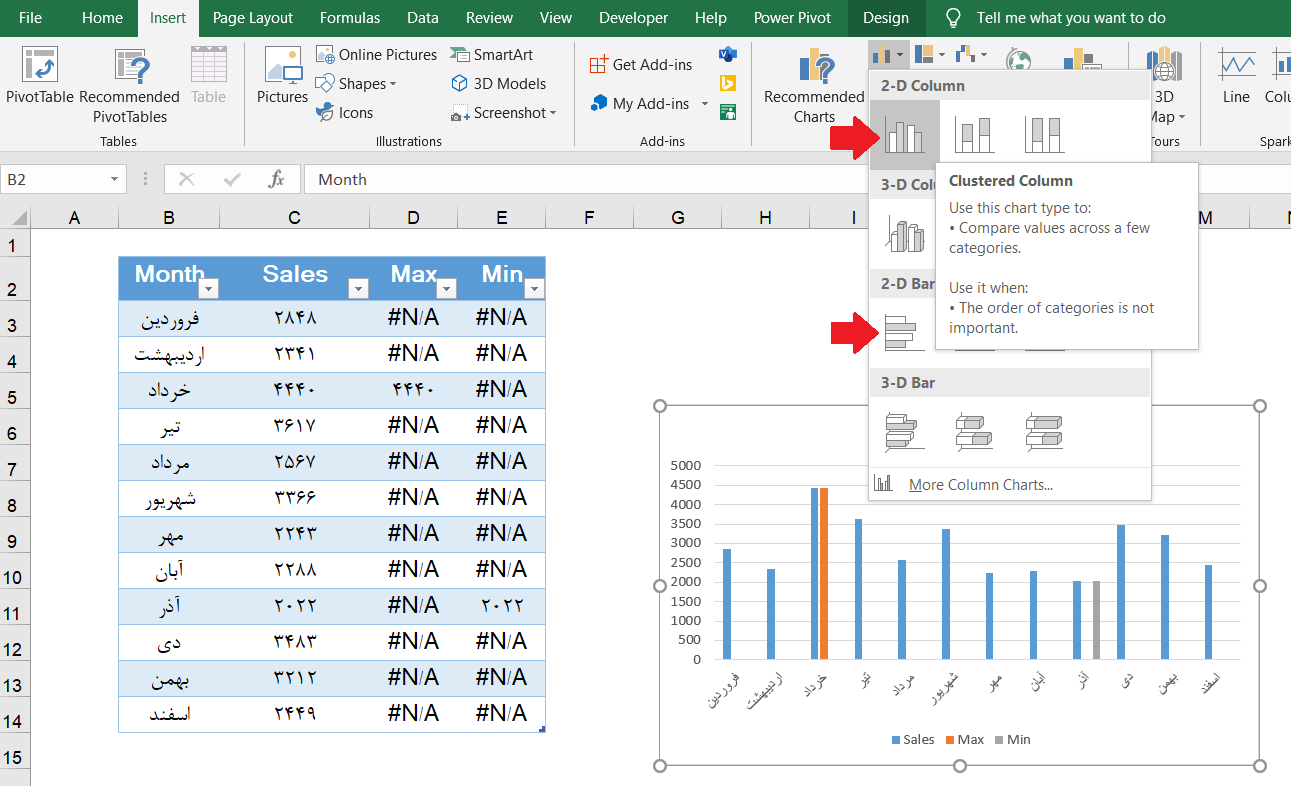
همانگونه که ملاحظه می کنید بیشترین مقدار داده ها علاوه بر رنگ آبی (پیشفرض)، به رنگ نارنجی هم دیده می شود و حداقل مقدار داده ها نیز همینطور، علاوه بر رنگ آبی به رنگ خاکستری هم مشاهده می شود.
۲. همپوشانی میله های نارنجی و خاکستری با میله های کناری خود
با یک کلیک، تمام میله های آبی رنگ را انتخاب کنید. دقت کنید میله های خاکستری و نارنجی انتخاب نشده باشند. سپس کلیک راست و گزینه Format Data Series را انتخاب کنید. از بخش Series Options، مقدار Series Overlap را ۱۰۰ انتخاب کنید.
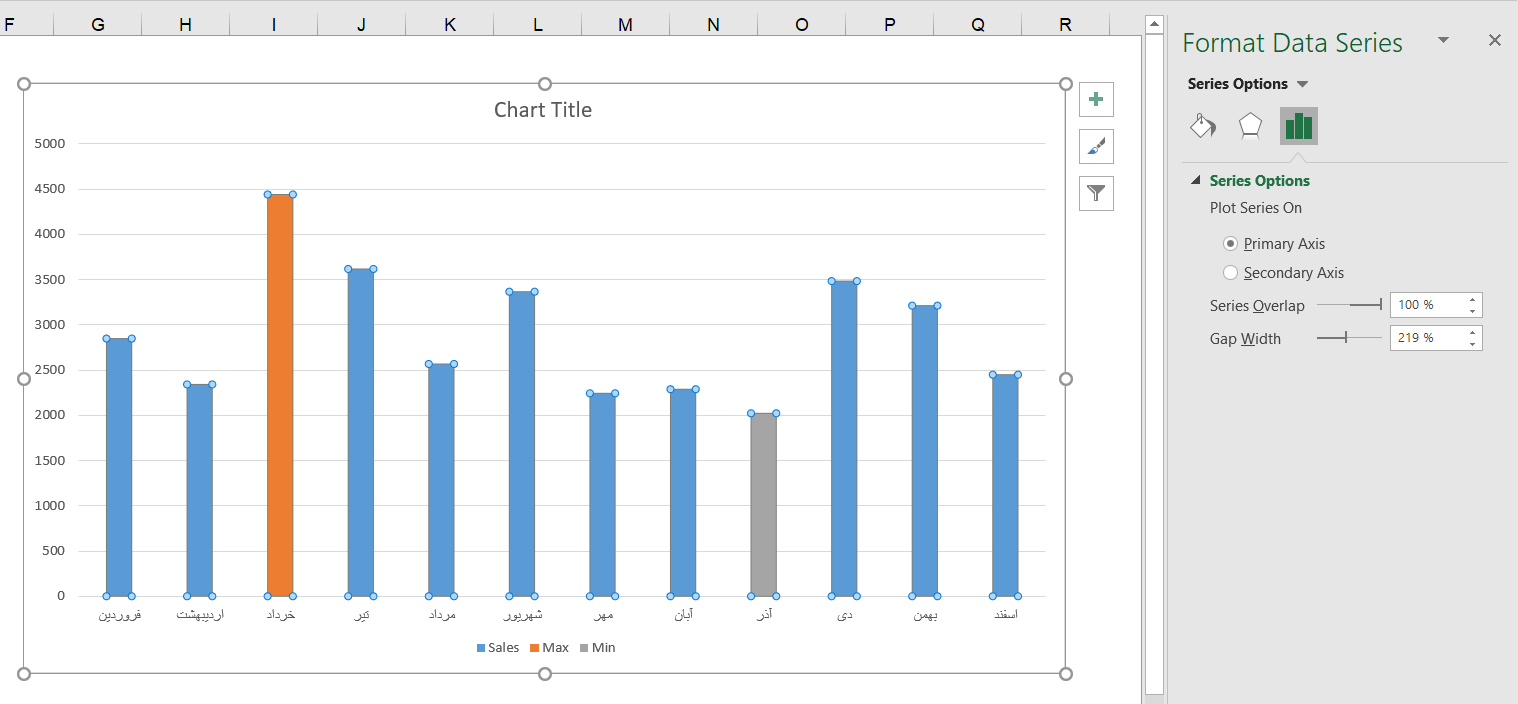
۳. کاهش فاصله بین میله ها
برای کاهش فاصله بین ستونهای نمودار کافی است از همان مسیر مرحله قبل و از بخش Format Data Series مقدار پهنا را ۶۰ درصد تنظیم کنید.
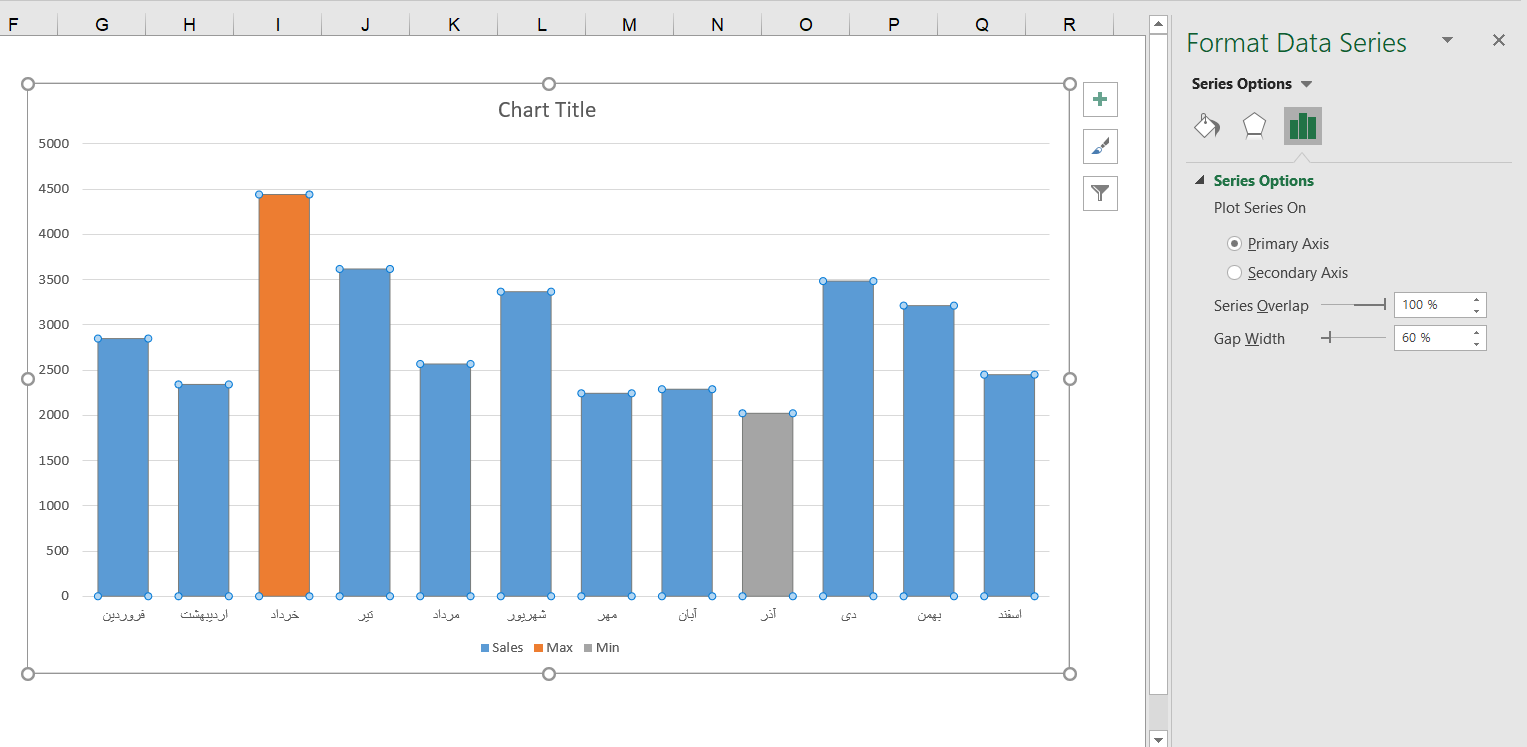
۴. نشان دادن مقادیر ماکزیمم و مینیمم بر روی نمودار و فرمت بندی نهایی نمودار
هر کدام از میله های خاکستری و نارنجی رنگ را انتخاب کنید و به صورت جداگانه پس از انتخابشان، روی علامت + کلیک کنید و Data Labels را تیک بزنید.

این هم از هایلایت کردن مقادیر ماکزیمم و مینیمم در نمودارهای خطی و ستونی. موفق و پیروز باشید.
- لینک دانلود به صورت یک فایل 25 کیلوبایتی در قالب یک فایل اکسل ارائه شده است.
- در صورتی که به هر دلیل موفق به دانلود فایل مورد نظر نشدید، سعی کنید از یک مرورگر دیگر مانند فایرفاکس هم کمک بگیرید. در نهایت در صورتی که مشکل حل نشد با ما تماس بگیرید.
برای مشاهده لینک دانلود لطفا وارد حساب کاربری خود شوید!
وارد شویدخطا: فرم تماس پیدا نشد.

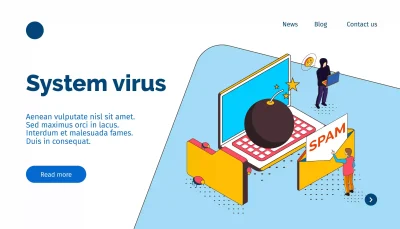
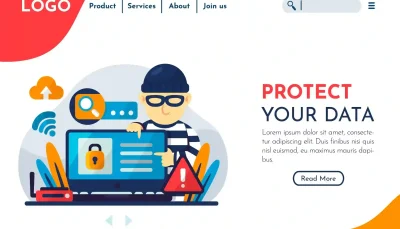
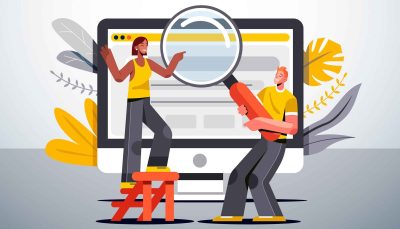
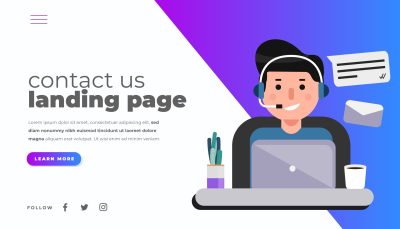
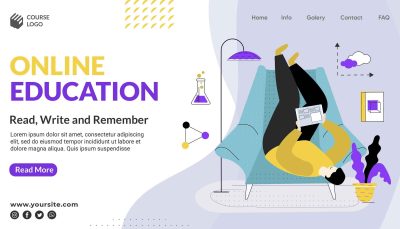

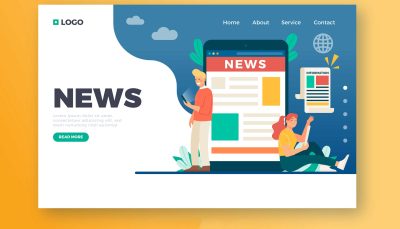
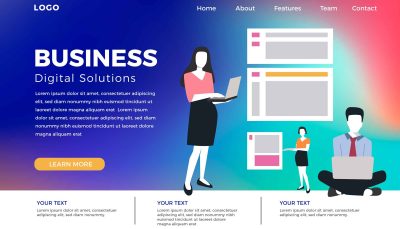









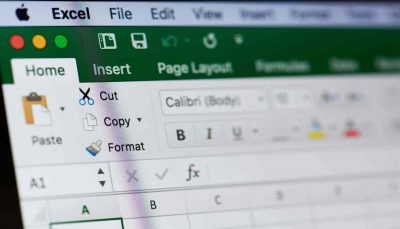
دیدگاهتان را بنویسید
برای نوشتن دیدگاه باید وارد بشوید.