نمودار هیستوگرام در اکسل و ترسیم آن + مثال

ترسیم یک نمودار هیستوگرام حرفه ای در اکسل، به سادگی یاد بگیر و ازش استفاده کن!!!
نمودارهای هیستوگرامی یکی از سادهترین نمودارها هستند که به راحتی میتوان آنها را ایجاد کرد و در عین حال، اطلاعات جامعی را از آنها برداشت کرد که شاید در هیچکدام از نمودارهای دیگر اکسل، قابل دستیابی نباشد.
به طورکلی این نوع نمودار برای بیان و نمایش خلاصه ای از داده های جمع آوری شده، بسیار عالی به نظر می رسد.
زمان هایی است که شما نیازی به دیدن همه نقاط داده ندارید، اما می خواهید ارائه ای جامع و گروهی از تمامی داده ها داشته باشید، اینجاست که نام نمودارهای هیستوگرامی به وسط می آید. این نمودار، داده ها را به صورت تفکیک شده در محدوده (Range) های خاص جمع آوری می کند، بدون اینکه به محاسبات جدیدی نیاز داشته باشید.
فرض کنید داده هایی به صورت زیر دارید:
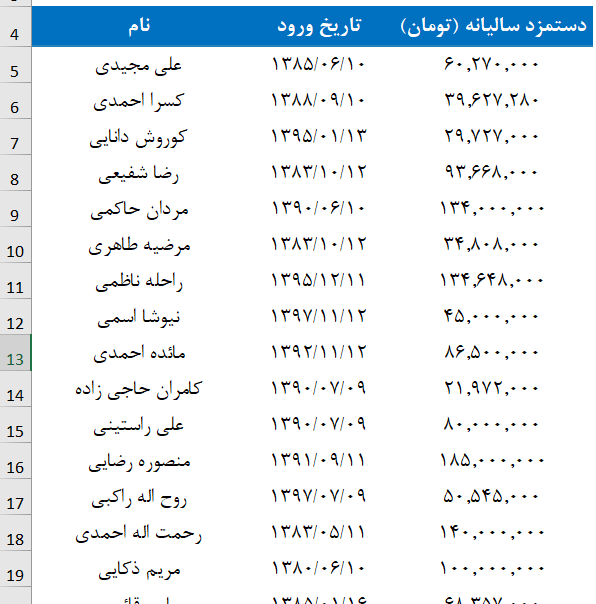
و همانگونه که در شکل زیر می بینید نمودار حقوق سالیانه این کارمندان، در نهایت چیزی شبیه به نمودار زیر خواهد شد:
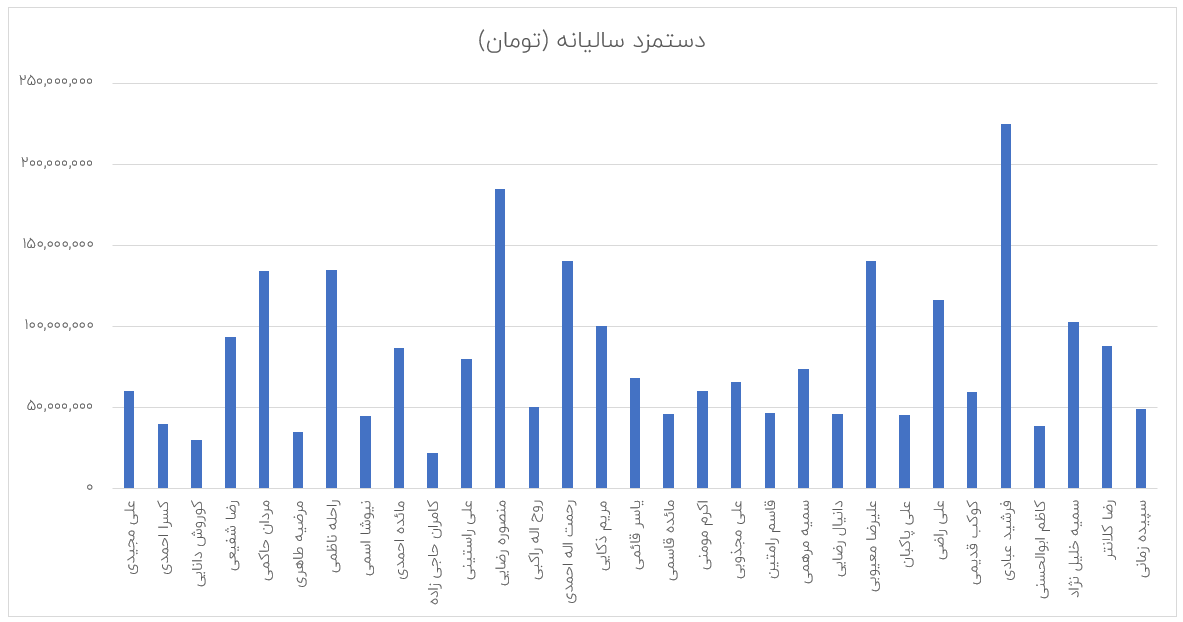
اگر چه این نمودار اطلاعات حقوق سالیانه هر کارمند را به ما نشون می دهد، اما ما به دنبال یک الگو برای رمزگشایی دستمزدها بودیم. ما نموداری را می خواهیم که به تفکیک میزان دستمزدها، تعداد کارمندها را نیز دسته بندی کند و در نهایت بفهمیم که مثلاً چند کارمند با حقوق X تومان داریم. پس باید این نمودار را اصلاح کرد.
سناریو ما برای ترسیم نمودار هیستوگرام
ما به دنبال پاسخِ این پرسش هستیم که: “با توجه به پنج محدوده مجزایی که برای حقوق ها تعریف خواهیم کرد، چند کارمند در هر بازه حقوقی، حقوق دریافت می کنند؟”
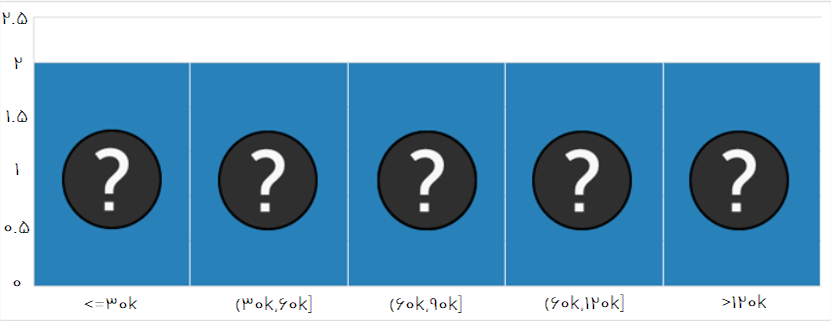
اینجاست که نمودار هیستوگرام به وسط میدان می آید و خودی نشان می دهد. 😎
نحوه ایجاد نمودار هیستوگرام
برای ساخت نمودار هیستوگرام این داده ها، گام های زیر را یک به یک انجام دهید:
- یکی از داده های جدول (در محدوده موردنظرتان) را به دلخواه انتخاب کنید.
- به مسیر زیر بروید:
Insert (tab) -> Charts (group) -> Recommended Charts -> All Charts -> Histogram
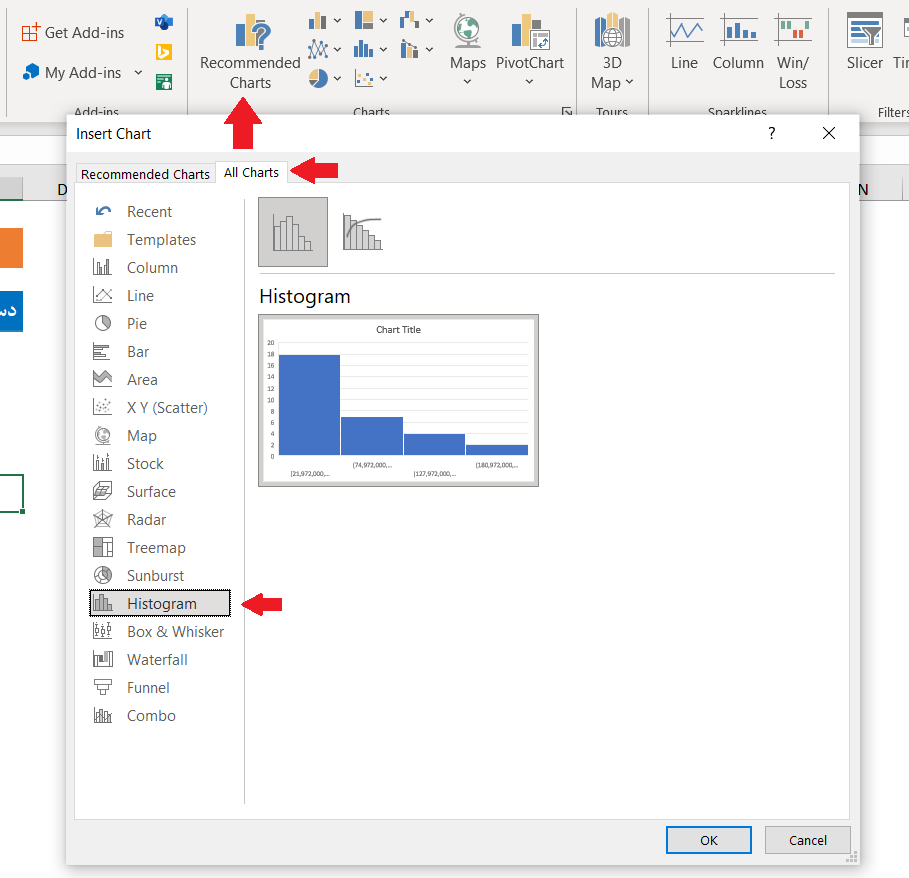
به همین راحتی !!!!
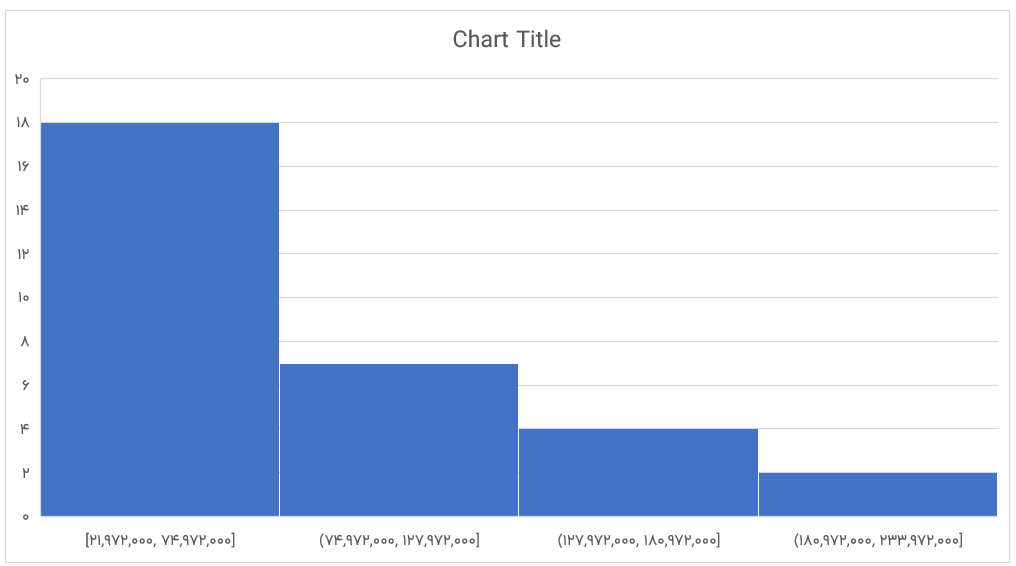
نزدیک شدیم، اما نه کاملاً …
نموداری که ترسیم کردیم، از لحاظ فنی یک نمودار هیستوگرام است، اما این نمودار سناریویی که ما می خواستیم را به درستی بیان نمی کند. به همین خاطر، این تغییرات را برای حصول نتیجه دلخواه در نمودار اعمال می کنیم:
تنظیم عرض دسته ها
به هر کدام از میله هایی که در نمودار مشاهده می کنید، یک دسته گفته می شود. منطق این دسته ها را می توان به دو صورت تعریف کرد: یا باید عرض این دسته ها را تغییر داد و یا بایستی تعداد این دسته ها را تنظیم کرد.
نکته: گزینه Automatic هم گزینه دیگری ست که قابل استفاده است، اما به ندرت مورد استفاده قرار می گیرد.
برای تصمیم گیری در مورد استراتژی تنظیم این پرارامترها، روی مقادیر موجود روی محور X دو بار کلیک کنید (یا مقادیر را با یک کلیک انتخاب کنید و سپس کلید های CTRL + 1 را فشار دهید) تا پنل Format Axis نمایان شود.
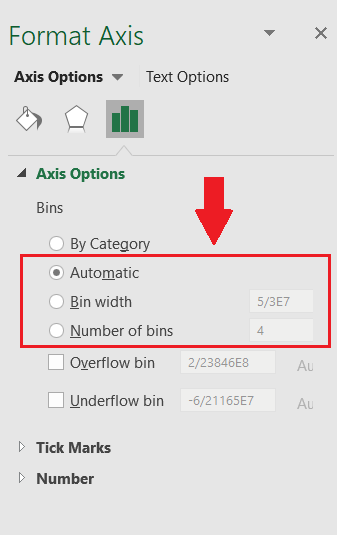
اگر عرض دسته ها را روی مقدار ۴۰,۰۰۰,۰۰۰ تومان تنظیم کنیم، نهایتاً ۶ دسته خواهیم داشت که بازه این مقادیر از تقریباً ۲۱,۰۰۰,۰۰۰ شروع و تا ۲۶۱,۰۰۰,۰۰۰ در دسته آخر ادامه می یابد و مقدار افزایشی هر دسته، حدود ۴۰,۰۰۰,۰۰۰ خواهد بود.
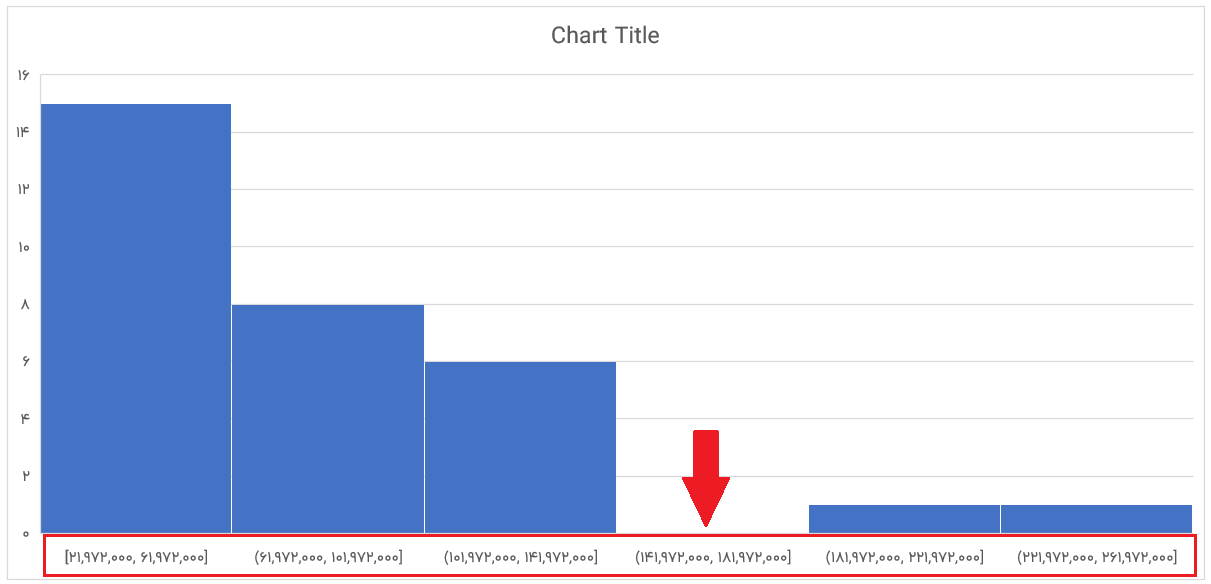
عالی شد، اما هنوز کامل نیست !!
ایجاد یک دسته اضافی برای حد بالا
هدف از ایجاد دسته اضافی برای حد بالا این است که با انتخاب یک مقدار مشخص، از آن مقدار به بعد را در یک دسته مشخص قرار دهیم. این قسمت توسط گزینه Overflow Bin انجام می شود. برای نمودار ما، این مقدار را ۲۰۰,۰۰۰,۰۰۰ انتخاب می کنیم.
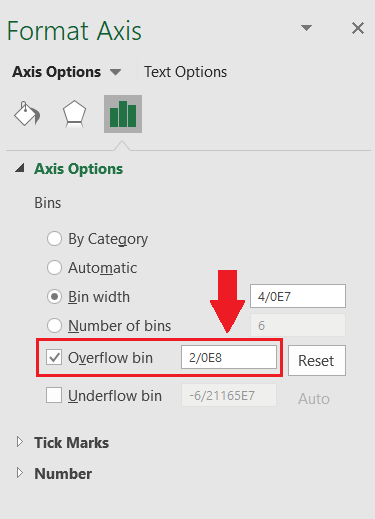
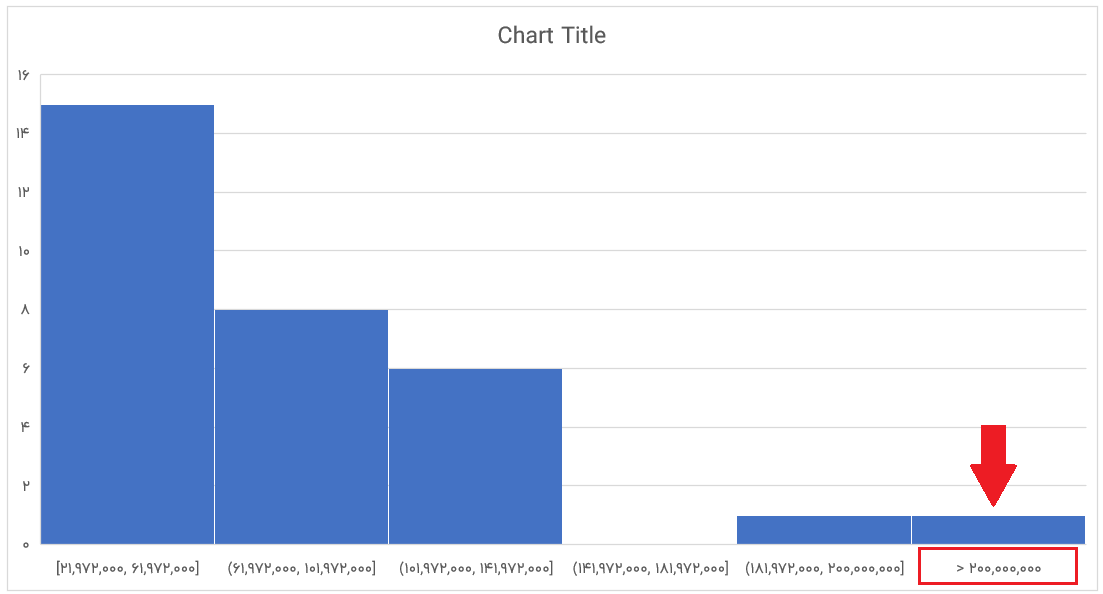
ایجاد یک دسته اضافی برای حد پایین
قاعدتاً هدف از ایجاد دسته اضافی برای حد پایین هم این است که با انتخاب یک مقدار مشخص، از آن مقدار به پایین را در یک دسته مشخص قرار دهیم. این قسمت توسط گزینه Underflow Bin انجام می شود. برای نمودار ما، این مقدار را ۳۰,۰۰۰,۰۰۰ انتخاب می کنیم.
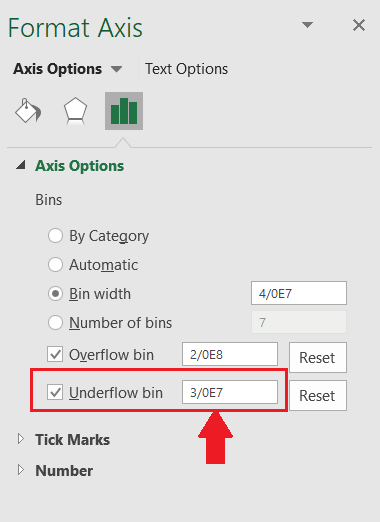
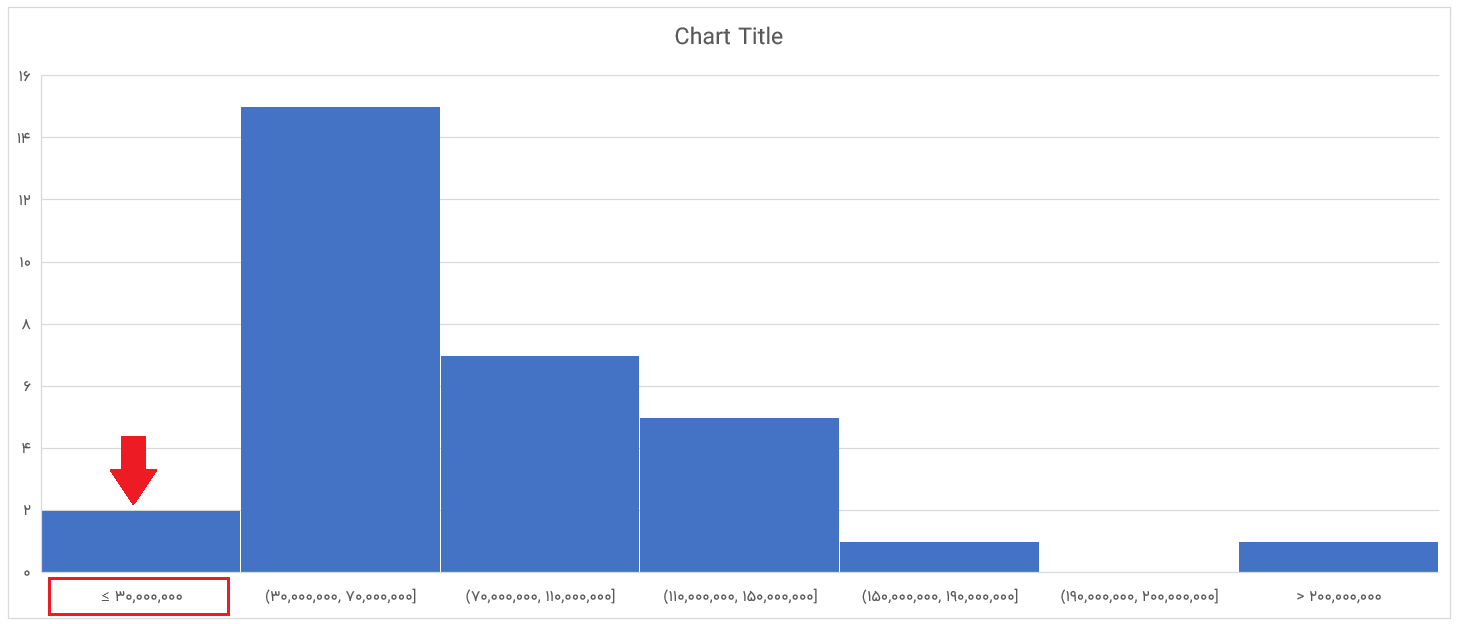
تنظیمات نهایی
آخرین تنظیمی که باید انجام دهیم، به این شرح است:
- برچسب های داده (Data Labels) را به نمودار اضافه می کنیم.
- برای خوانایی بهتر، سایز فونت برچسب های داده را افزایش می دهیم.
- برای نمودار خود عنوانی انتخاب کنید.
- محور عمودی را حذف کنید.
- خطوط شبکه را نیز حذف کنید.
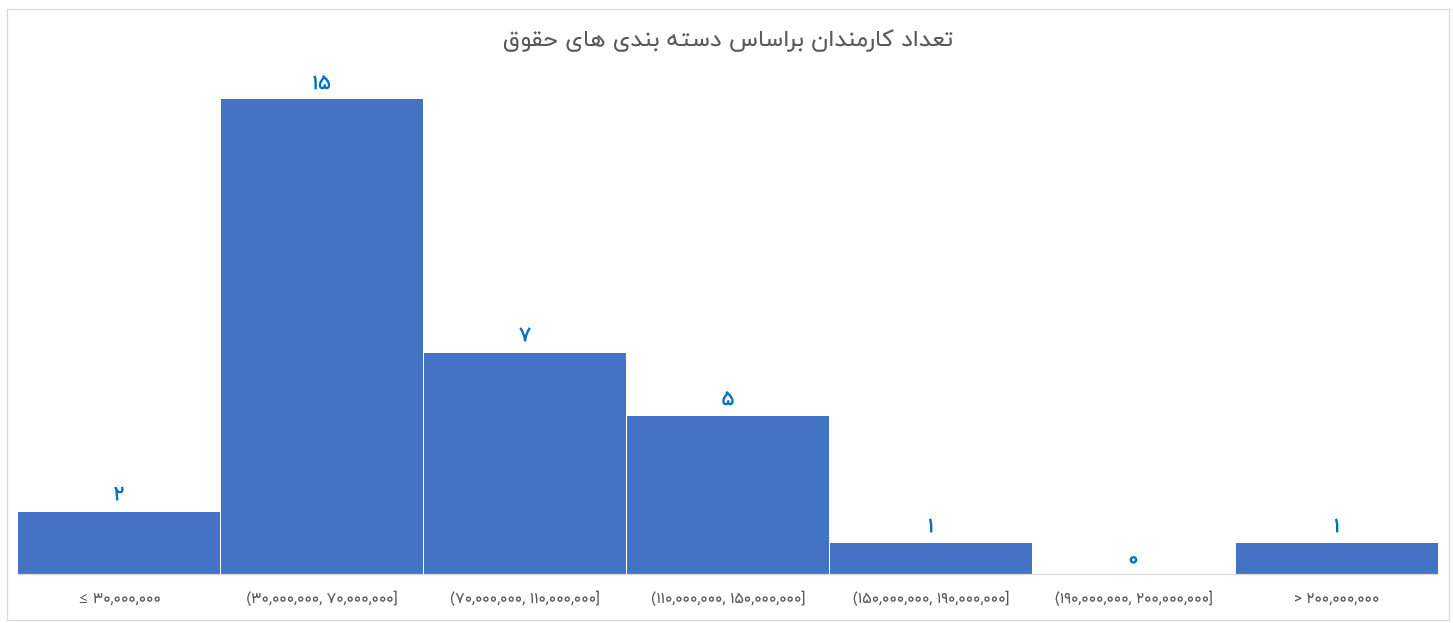
… و این هم اشانتیون ما به شما 😎
مقادیری که روی محور X برای ما به نمایش درآمده اند، دارای مقادیر زیادی صفر (۰) هستند. ما می توانیم محور X را کمی خواناتر کنیم و صفرهای اضافی را به گونه ای حذف کنیم.
برای این کار، روی محور X دوبار کلیک کنید تا پنل Format Axis باز شود.

دسته Number را باز کنید. در قسمت Format Code این کد را وارد کنید:

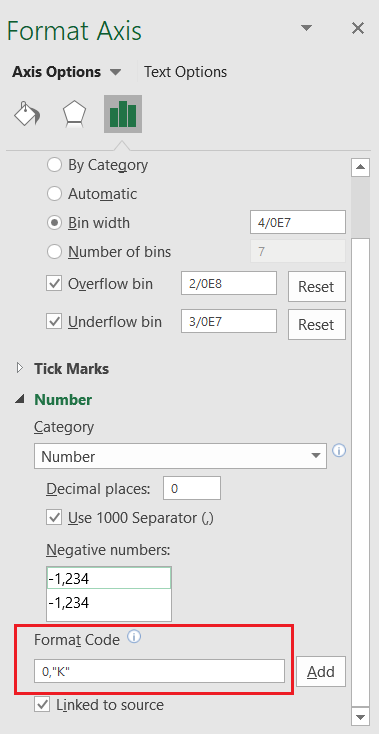
و نتیجه کار به این صورت می شود:
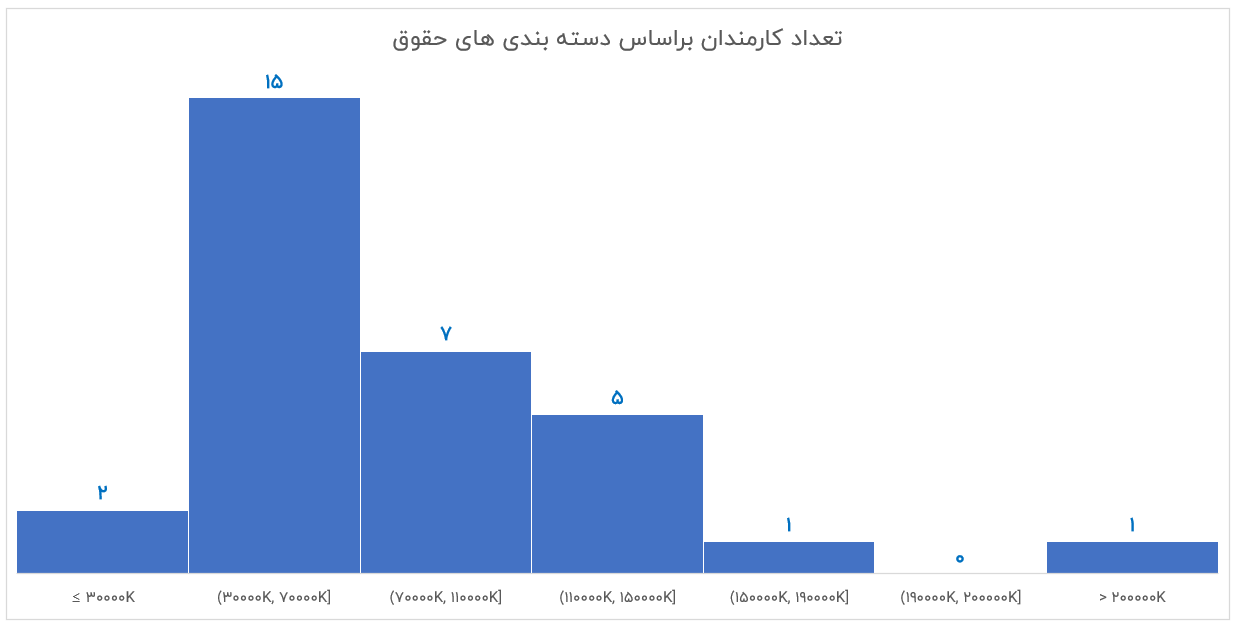
در کل روش کار با قسمت Format Code به این صورت است که با قرار دادن یک کاما بعد از صفر، اعداد به نزدیکترین هزار (Thousand) گرد و سه صفر انتها حذف می شوند. اگر به جای یک کاما دو تا کاما بنویسید، سه صفر بعدی هم حذف خواهد شد و عدد ما به نزدیکترین میلیون گرد می شود. به همین ترتیب، سه کاما عدد را به نزدیکترین میلیارد گرد می کند و الی آخر.
در این مثال، ما به جای یک کاما دو کاما را می نویسیم تا عدد ما به صورت میلیون و خلاصه نوشته شود.
“K” هم فقط یک پسوند است که برای فهم بهتر از عدد می نویسیم. در حقیقت هر چیزی که بین “” نوشته شود، عیناً چاپ می شود. پس نتیجه نهایی نمودار ما به این صورت می شود:
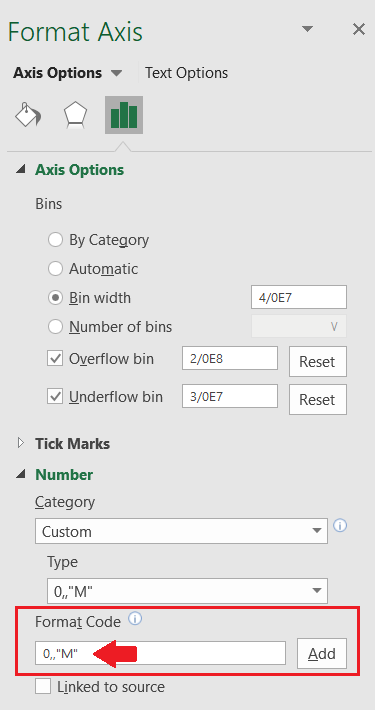
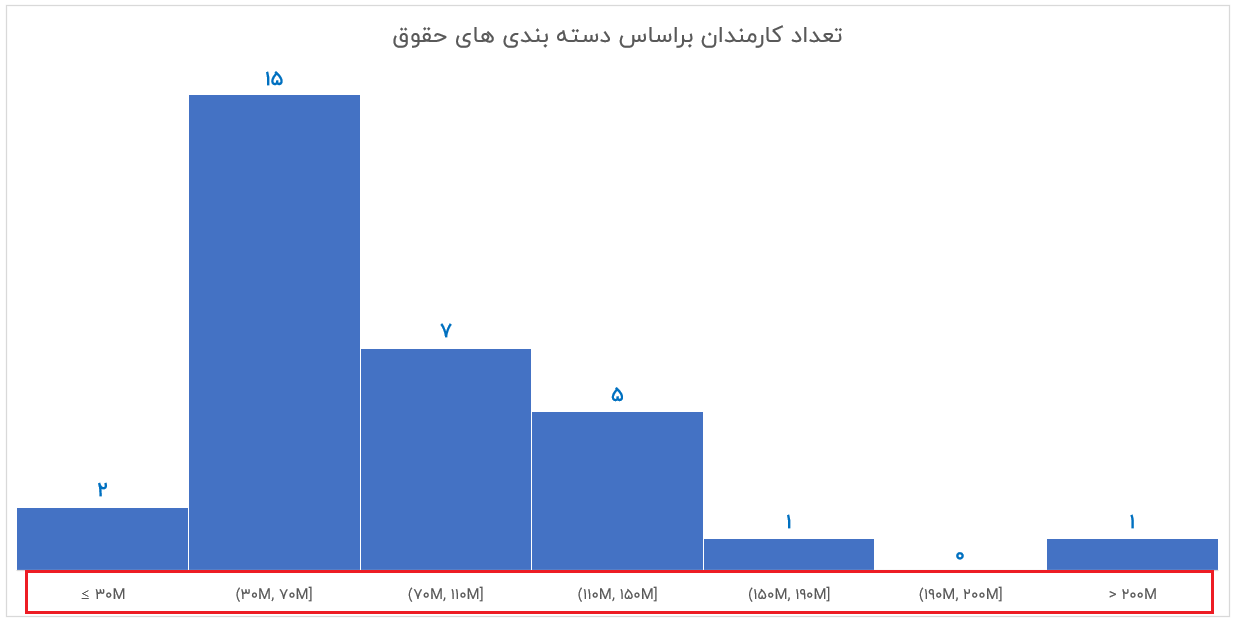
- لینک دانلود به صورت یک فایل 25 کیلوبایتی در قالب یک فایل اکسل ارائه شده است.
- در صورتی که به هر دلیل موفق به دانلود فایل مورد نظر نشدید، سعی کنید از یک مرورگر دیگر مانند فایرفاکس هم کمک بگیرید. در نهایت در صورتی که مشکل حل نشد با ما تماس بگیرید.
برای مشاهده لینک دانلود لطفا وارد حساب کاربری خود شوید!
وارد شویدخطا: فرم تماس پیدا نشد.

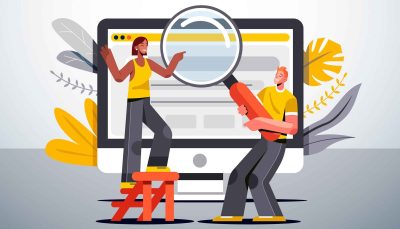
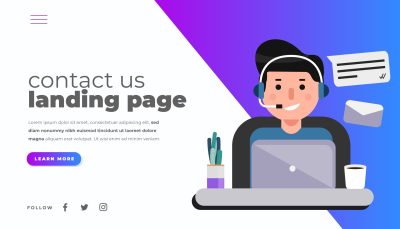
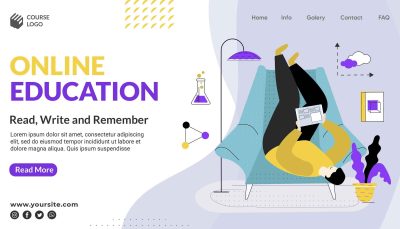

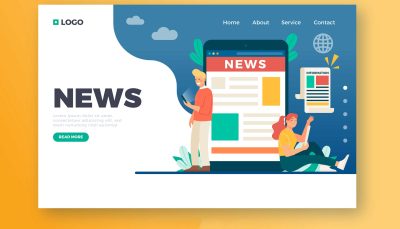
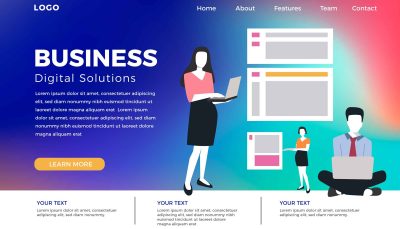

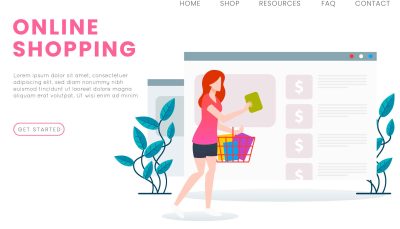









دیدگاهتان را بنویسید
برای نوشتن دیدگاه باید وارد بشوید.