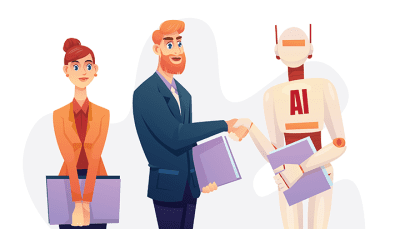اکسل (Excel) چیست؟
اکسل یک برنامه نرم افزاری است که اولین بار در سال ۱۹۸۷ توسط شرکت مایکروسافت تولید و به بازار ارائه شد. این نرم افزار از صفحات گسترده (Spreadsheets) برای سازماندهی و نظم دادن به اعداد و داده ها استفاده می کند و این کار را با کمک فرمول ها و توابع موجود در درون خود نرم افزار انجام می دهد.
امروزه استفاده از این برنامه در سرتاسر دنیا بسیار رایج و متداول است و در مشاغل و تخصص های متفاوتی به خصوص برای انجام تحلیل های مالی شدیداً مورد استفاده قرار می گیرد.
این نرم افزار هر ساله توسط شرکت مایکروسافت تحت بازبینی و اصلاح قرار می گیرد و نسخه های جدید با امکانات بیشتر در اختیار علاقه مندان قرار داده می شود. ما تمام تلاش خود را کرده ایم تا اکسل را با جدیدترین نسخه های آن به شما آموزش دهیم تا با امکانات متعدد آن آشنا شوید.
لطفاً اطلاعات دوره را کامل مطالعه کنید.
- ضبط ویدیوهای این دوره به پایان رسیده و در صورتی که نیاز باشد ویدیویی اضافه گردد، به صورت مادام العمر برای تمامی خریداران، به صورت رایگان ارائه خواهد شد.
- به هر دوره آموزشی، یک لایسنس اختصاصی تعلق می گیرد و این لایسنس فقط برای استفاده در یک سیستم (یا سیستم ویندوزی، یا سیستم اندرویدی و یا سیستم مکینتاش) می باشد. مدت زمان استفاده از این لایسنس، نامحدود میباشد. پس از وارد کردن این لایسنس در یک سیستم، بر روی سیستم دیگری عمل نخواهد کرد. بنابراین لایسنس را بر روی سیستمی وارد نمایید که تا انتها، مجموعه آموزشی را با آن دنبال خواهید کرد. اطلاعات بیشتر را در این فیلم ببینید.
- توجه داشته باشید که برای اجرای ویدیوها بر روی ویندوز، بهتر است ویندوز ۱۰ را نصب داشته باشید. در صورتی که ویندوز شما ویندوز ۷ است، حتما این فیلم آموزشی را ببینید.
- برای مشاهده دوره های آموزشی خریداری شده، شما باید نرم افزار Spotplayer مخصوص را دانلود و نصب کنید. این نرم افزار، پس از تهیه دوره در پنل کاربری، بسته به انتخاب نوع سیستم شما (ویندوزی، اندرویدی و مکینتاش) در دسترس شما قرار خواهد گرفت. برای دسترسی راحتتر شما، از اینجا هم میتوانید این نرم افزار را دانلود کنید:
جلسات دوره
در این فصل با مفاهیم مقدماتی اکسل آشنا می شوید.
۱.۱ کار با ریبون (Ribbon) در اکسل رایگان
7 دقیقه
در این ویدیو قصد داریم شما را با ریبون در اکسل آشنا کنیم و کاربرد آن را برای شما شرح دهیم. سپس توضیح خواهیم داد که چگونه می توان ریبون را مخفی کرد یا نمایش داد و همینطور یاد می گیرید که چگونه آن را شخصی سازی کنید.
۲.۱ ایجاد یک کارپوشه (Workbook) جدید
5 دقیقه
کارپوشه (Workbook) فایلی است دربرگیرنده یک یا چند کاربرگ (Worksheet) که به شما کمک می کنند تا داده های خود را سازماندهی کنید. شما هم می توانید یک کارپوشه خالی ایجاد کنید و هم اینکه از یک قالب از پیش آماده شده استفاده کنید. در این ویدئو می آموزید که کارپوشه چیست و با نحوه ایجاد یک کارپوشه آشنا خواهید شد.
۳.۱ ایجاد، تغییر نام و حذف یک کاربرگ
4 دقیقه
در این ویدئو یاد می گیریم که چگونه یک کاربرگ بسازیم، تغییر نام دهیم و آن را حذف کنیم.
۴.۱ جابجایی و کپی کاربرگ ها و اطلاعات آن
5 دقیقه
در این ویدئو می آموزید که چگونه می توان محل قرارگیری یک کاربرگ و همینطور اطلاعات درون آن را تغییر داد و در آخر آنطور که ما می خواهیم، آن کارپوشه را می چینیم.
۵.۱ چاپ کردن یک کاربرگ یا کارپوشه
16 دقیقه
می توانیم تمام محتویات یک کاربرگ یا کارپوشه را به دفعات یا یک دفعه، چاپ کنیم. اگر در یک کاربرگ بخواهیم فقط یک جدول را نیز چاپ کنیم، این کار امکان پذیر است. همچنین می توانیم به جای آنکه محتوای کاربرگ یا کارپوشه را از طریق چاپگر چاپ کنیم، به صورت یک فایل آن را ذخیره کنیم. مثلاً به صورت یک فایل PDF. در این ویدئو یاد می گیرید که چگونه می توانیم محتویات فایل اکسل را چاپ کنیم.
۶.۱ استفاده از اکسل به عنوان یک ماشین حساب
13 دقیقه
به جای استفاده از ماشین حساب، می توانیم از اکسل نیز برای انجام محاسبات ریاضی استفاده کنیم. می توان از فرمولهای ساده برای عمل جمع، تفریق، ضرب و تقسیم استفاده کرد. همینطور این امکان وجود دارد که به جای اعمال جمع دستی، بتوانیم از ویژگی “AutoSum” بر روی داده ها استفاده کنیم. بعد از ایجاد یک فرمول، براحتی می توان آن را در سلول های دیگر نیز کپی کرد و نیازی به تایپ فرمول به دفعات وجود نخواهد داشت. در این ویدئو قصد داریم به تفصیل درخصوص عمل جمع، تفریق، ضرب و تقسیم بپردازیم. در ادامه درباره تکنیک AutoSum نیز صحبت خواهیم کرد.
۷.۱ تکمیل خودکار سلول های یک کاربرگ
8 دقیقه
در اکسل قابلیتی با نام Auto Fill تعریف شده که سلول های یک کاربرگ اکسل می تواند براساس یک الگوی از پیش تعریف شده یا داده های ورودی کاربر کامل شود. در این ویدئو در خصوص این قابلیت بیشتر توضیح داده می شود. نکته مهم: به این نکته دقت داشته باشید که اگر دستگیره Fill قابل رویت نبود، باید به آدرس زیر بروید و آیتم نشان داده شده در شکل را فعال کنید.
File => Options => Advanced => Editing Options

۸.۱ ذخیره کردن یک کارپوشه در دیگر فرمت های فایل
4 دقیقه
در اکثر اوقات، احتمالاً نیاز دارید که اطلاعات درون یک فایل اکسل را به فرمت جاری (xlsx.) ذخیره کنید. اما برخی اوقات، احتمال دارد که می خواهید فایل اکسل خود را به فرمت های دیگری چون فرمت متنی (txt) یا فرمت PDF یا فرمت XPS ذخیره کنید. در این ویدئو یاد می گیرید که چگونه فایل اکسل موجود را به فرمت های دیگری ذخیره کنید.
۹.۱ پیدا کردن متون و جایگزینی آنها با استفاده از ویژگی Find و Replace
6 دقیقه
در اکسل می توانیم متن های دلخواه خود را از بین تمامی داده ها، خیلی سریع پیدا کنیم و حتی به جای آنها، متون موردنظر خودمان را جایگزین کنیم. این کار با استفاده از گزینه های Find و Replace انجام می شود. همچنین گزینه دیگری نیز وجود دارد با نام Go to Special که با کمک آن می توانیم به طور خاص فرمولها، کامنت ها، ثابت ها و … را از بین داده های خود پیدا کنیم. در این ویدیو با این امکانات و ویژگی ها بیشتر آشنا می شویم.
۱۰.۱ کلیدهای میانبر اولیه و پرکاربرد در اکسل رایگان
7 دقیقه
در این ویدیو با کلید های پرکاربرد در اکسل آشنا می شوید. هر کاربری باید این کلیدهای میانبر را به خاطر داشته باشد. این ویدیو را ببینید و خوب تمرین کنید.
۱۱.۱ برقراری ارتباط لینک شده بین جداول اکسل و دیگر محیط های نرم افزاری
3 دقیقه
گاهی اوقات نیاز است بین جدول طراحی شده در اکسل و یک محیط نرم افزاری دیگر (مانند Word) ارتباط برقرار شود، به نحوی که تغییر در داده های جدول اکسل باعث شود به طور خودکار آن جدول در محیط دیگر نیز به روز شود. در این ویدیو یاد می گیرید که چگونه این ارتباط را برقرار کنیم.
۱۲.۱ چگونه بر روی فایل های اکسل خود پسورد بگذاریم؟
3 دقیقه
این امکان در نرم افزار اکسل وجود دارد که بتوانیم بر روی فایلها و شیت ها پسورد قرار دهیم تا دسترسی به آن فایل را محدود کنیم. در این ویدیو یاد می گیرید که چگونه می توان از فایل اکسل خود محافظت کنیم.
در این فصل به مفاهیم مهمی چون ردیف و ستونها در اکسل می پردازیم.
۱.۲ ایجاد یا حذف ردیف ها و ستون ها رایگان
6 دقیقه
ارکان اصلی هر کاربرگ در فایلهای اکسل، سطرها، ستون ها و سلول ها هستند. بدون وجود این مفاهیم اکسل معنایی ندارد. در این ویدئو یاد می گیرید که چگونه می توان برای سازمان دهی بهتر کاربرگ خود، ردیف، ستون و سلول جدیدی ایجاد کنید. نکته مهم: به این نکته دقت داشته باشید که اگر Insert Options button قابل رویت نبود، باید به آدرس زیر بروید و آیتم نشان داده شده در شکل را فعال کنید.
File => Options => Advanced => Cut, copy and paste

۲.۲ انتخاب ستون ها، ردیف ها و سلول ها در اکسل
5 دقیقه
در اکسل شما می توانید تمام ستون ها، ردیف ها و محتویات سلول ها را به راحتی انتخاب کنید و پروژه خود را مدیریت کنید. در این ویدئو نحوه انتخاب این آیتم ها را یاد می گیرید.
۳.۲ قفل کردن ردیف ها و ستون ها با استفاده از عمل Freezing
5 دقیقه
اگر بخواهیم قسمتی از اطلاعات درون یک کاربرگ در حین اسکرول کردن صفحه قابل رویت باقی بماند، می توانیم از یکی از قابلیت های مهم اکسل استفاده کنیم. این قابلیت به ما این امکان را می دهد که بتوانیم ردیف ها و ستونهای دلخواه خودمان را قفل کنیم. در این ویدئو در خصوص این قابلیت بیشتر صحبت خواهیم کرد.
۴.۲ پنهان کردن یا آشکار کردن ردیف ها و ستونها
4 دقیقه
ممکن است در فایل اکسل شما، تعداد ستونها آنقدر زیاد شود که کار کردن با آن کاربرگ مشکل شود. در این مواقع راه حل مناسب آن است که ستونهایی که بدانها نیاز نداریم را مخفی و پس از آنکه کار بر روی کاربرگ تمام شد، ستونها را آشکار کنیم. در این ویدئو نحوه مخفی کردن و سپس آشکار کردن ستونهای یک کاربرگ را یاد می گیرید.
۵.۲ فیلتر کردن مقادیر خاص یا حذف کردن مقادیر شبیه به هم
8 دقیقه
در اکسل روشهای متعددی برای فیلتر یا حذف مقادیر منحصر به فرد وجود دارد. در این ویدئو قصد داریم دو روش آسان و کاربردی را به شما آموزش دهیم.
۶.۲ جدا کردن یک متن به ستون های مجزا
4 دقیقه
در این ویدئو درباره جدا کردن متون یک سلول از یکدیگر و چیدن آنها در سلولهای مجزا صحبت خواهیم کرد. مثلاً اگر محتوای یک سلول “احمد اکبری” باشد، می توانیم آن را به دو کلمه “احمد” و “اکبری” تبدیل کنیم و در دو سلول جدا قرار دهیم.
۷.۲ ایجاد لیستی از تاریخ های متوالی
5 دقیقه
در اکسل به سرعت می توانیم با استفاده از دستگیره Fill یا با استفاده از دستور Fill، لیستی از تاریخ های متوالی ایجاد کنیم. در این ویدئو می آموزید که چگونه این کار را انجام دهید.
در این فصل به مباحث مربوط به سلول ها در اکسل پرداخته می شود.
۱.۳ کپی کردن اطلاعات از یک سلول
12 دقیقه
در این ویدئو به معرفی چند دستور اصلی در اکسل خواهیم پرداخت که با کمک آنها می توانیم محتوای درون یک سلول را به مکانی دیگر انتقال دهیم. این دستورات شامل دستور Cut، Copy و Paste هستند. دستورات ذکر شده این قابلیت را در اختیار کاربر قرار می دهند که به عنوان مثال به جای آنکه کل محتوای سلول با تمام ویژگی های آن را جابجا کند، تنها برخی از خصوصیات آن را سلول را انتقال دهند. به طور مثال فقط فرمول استفاده شده در آن سلول را کپی کنند یا فقط فرمت بندی یا نتیجه فرمول و یا یادداشت ها را جابجا و کپی کنند.
۲.۳ تغییر پهنای ستون ها و ارتفاع ردیف ها
5 دقیقه
در اکسل این امکان وجود دارد که بتوانیم به صورت دستی پهنای ستون ها یا ارتفاع ردیف ها را تنظیم کنیم. البته می توان این کار را به صورت خودکار طوری انجام داد که با توجه به نوع داده ای که در سلول قرار می گیرد، پهنای ستون و یا ارتفاع ردیف ها خود به خود تنظیم شود.
۳.۳ یافتن و جایگزینی متون و اعداد در یک کاربرگ رایگان
9 دقیقه
در اکسل با استفاده از ویژگی Find and Replace می توانیم هر چیزی (مثلاً یک عدد خاص یا یک متن) را در کاربرگ خود جستجو و در صورت نیاز، نوشته های جدید را جایگزین یافته های قبل کنیم. نکته: شما می توانید در حین جستجو از کاراکترهای خاصی از جمله کاراکتر ستاره (*) یا علامت سوال (؟) یا علامت مد (~) استفاده کنید.
- از ؟ زمانی استفاده می شود که به دنبال کلمات جداگانه ای باشید که تنها در محل ؟ با یکدیگر تفاوت داشته باشند. برای درک بهتر تصور کنید که در محل جستجو تایپ می کنید s?t. پس از زدن کلید جستجو، اکسل کلماتی نظیر sat یا sit یا کلماتی از این قبیل را برای شما پیدا می کند.
- از * زمانی استفاده می شود که به دنبال تعداد بیشتری از کاراکترها در کلمات هستید. تصور کنید تایپ می کنیم s*d و آنگاه جستجو آغاز می شود. اکسل کلماتی نظیر sad یا started یا کلماتی از این دست را برای ما پیدا می کند. یعنی به جای علامت * هر چند کاراکتر می تواند قرار گیرد.
- از علامت ~ به این صورت استفاده می شود که مثلاً بعد از آن کاراکترهایی مثل ؟ یا * یا هر کاراکتر دیگری را تایپ کنیم و در آخر پس از جستجو، اکسل عیناً همان کلمه را جستجو می کند. به عنوان مثال اگر شما تایپ کنید ?~fy91 و جستجو کنید، آنگاه اکسل به دنبال متنی عیناً به این صورت می گردد: ?fy91
۴.۳ ادغام کردن سلول ها و عکس آن
4 دقیقه
در اکسل می توانیم در صورت نیاز یک یا چند سلول را با یکدیگر اصطلاحاً ادغام کنیم تا نهایتاً یک سلول ایجاد شود. در این ویدئو در این باره بیشتر صحبت خواهیم کرد.
۵.۳ اعمال اعتبارسنجی داده ها بر روی سلول ها
10 دقیقه
می توانیم از اعتبار سنجی داده ها برای محدود کردن نوع داده یا مقادیری که کاربران در یک سلول وارد می کنند، استفاده کنید. در این ویدئو به معرفی Data Validation در اکسل خواهیم پرداخت. از آنجایی که این مبحث می تواند گسترده تر از این باشد، در آینده ای نزدیک و مفصل تر به این موضوع خواهیم پرداخت.
۶.۳ وارد یا خارج کردن فایل های متنی (txt. یا csv.)
8 دقیقه
برای ورود اطلاعات متنی به درون اکسل به دو طریق می توان عمل کرد: اولین روش این است که در محیط اکسل، آن فایل را فراخوانی و باز کنیم و روش دوم به این صورت است که به عنوان محدوده داده های خارجی عمل کنیم. برای استخراج داده ها از اکسل نیز، همانطور که در ویدئوهای قبل توضیح دادیم، از گزینه Save as و تغییر فرمت فایل خروجی استفاده می کنیم. به صورت کلی کاربران از دو نوع متداول از فرمت های فایل متنی استفاده می کنند:
- فایل های متنی که با پسوند txt. تعریف می شوند که در این حالت، جداکننده فیلدها کاراکتر TAB است.
- فایل های متنی که مقادیر درون آنها با کاما از هم جدا می شوند (csv.).
در این ویدئو نحوه ورود داده ها به درون اکسل از طریق یک فایل متنی را یاد می گیرید و می آموزید که چه فایلهایی را می توانیم به درون اکسل فراخوانی کنیم و از مزایای آن بهره بگیریم.
در این فصل به طور مفصل درباره فرمت بندی صحبت خواهیم کرد.
۱.۴ فرمت های اعداد در اکسل رایگان
5 دقیقه
در اکسل می توانیم برای اعداد، فرمت های مختلفی تعریف کنیم. فرمت هایی مانند فرمت درصدی، فرمت واحد پولی، فرمت اعشاری، فرمت تاریخ و فرمت شماره تلفن از جمله فرمت های رایج و کاربردی هستند.
در این ویدئو نحوه فرمت دادن به اعداد را می آموزیم. در ادامه توضیحات مربوط به فرمت بندی های مختلف اعداد را به تفصیل ارائه خواهد شد.
فرمت General: این فرمت، فرمت پیش فرض اکسل می باشد که هنگام تایپ یک عدد به آن اعمال می شود. در اکثر موارد اعدادی که با فرمت General فرمت بندی می شوند، دقیقاً با روشی که شما تایپ می کنید، نمایش داده می شوند. با این حال، اگر عرض سلول به اندازه ای نباشد که بتواند عدد را خوب نمایش دهد، اکسل راهی را برای شما پیدا می کند و فرمت General را به شکلی تغییر می دهد تا شما بتوانید آن عدد را کامل و مرتب ببینید، مثلاً آن عدد را اعشاری می کند و یا اینکه آن را به شکل یک عدد علمی (نمایی) به شما نشان می دهد (برای اعداد ۱۲ رقمی و بیشتر).
فرمت Number: این فرمت، برای نمایش کلی اعداد استفاده می شود. در این حالت شما می توانید تعداد رقم های اعشاری دلخواه خود را انتخاب کنید و همینطور مشخص کنید که آیا می خواهید از جداکننده هزارگان استفاده کنید یا خیر و در آخر می توان در مورد نمایش اعداد منفی نیز تصمیم گرفت.
فرمت Currency: این فرمت برای مقادیر پولی عمومی استفاده می شود و اعداد را با نماد واحد پولی در کنار هم نمایش می دهد. در این حالت نیز می توانید تعداد رقم های اعشاری آن عدد را انتخاب کنید و همانند فرمت Number مشخص کنید که آیا قصد دارید از جداکننده هزارگان استفاده کنید یا خیر و نیز می توان انتخاب کرد که اعداد منفی به چه صورت نمایش داده شوند.
فرمت Accounting: این فرمت نیز برای مقادیر پولی استفاده می شود، اما نمادهای پولی و نقاط اعشاری اعداد را در یک ستون تراز می کند.
فرمت Date: این فرمت، شماره سریال های تاریخ و زمان را با توجه به نوع و محلی (مکان) که قبلاً مشخص کرده اید، به صورت مقادیر تاریخ نمایش می دهد. فرمت های تاریخی (Date) که با علامت ستاره (*) شروع می شوند، بسته به تغییرات تاریخ و زمان محلی که در Control Panel سیستم رایانه شما تعریف شده اند، نحوه نماش آنها متفاوت خواهد بود.
فرمت Time: این فرمت، شماره سریال های تاریخ و زمان را با توجه به نوع و محلی (مکان) که قبلاً مشخص کرده اید، به صورت مقادیر زمان نمایش می دهد. فرمت های زمانی (Time) که با علامت ستاره (*) شروع می شوند، بسته به تغییرات تاریخ و زمان محلی که در Control Panel سیستم رایانه شما تعریف شده اند، نحوه نماش آنها متفاوت خواهد بود. فرمت های بدون علامت ستاره، تحت تاثیر تنظیمات Control Panel قرار نمی گیرند.
فرمت Percentage: این فرمت مقدار سلول را در ۱۰۰ ضرب می کند و نتیجه را با یک علامت درصد (%) نشان می دهد. در این حالت نیز می توانید تعداد رقم های اعشاری را به دلخواه خود تنظیم کنید.
فرمت Fraction: در این فرمت می توان با انتخاب نوع دلخواه کسری، اعداد را به صورت کسری نمایش داد.
فرمت Scientific: این فرمت، اعداد را به صورت نماد نمایی نشان می دهد. بخشی از عدد به این صورت جایگزین می شود: E+n که E (که مخفف Exponent است به معنی نمایی) عدد قبلی را تا توان n ام در ۱۰ ضرب می کند. به عنوان مثال فرمت نمایی عدد ۱۲۳۴۵۶۷۸۹۰۱ تا دو رقم اعشار، این عدد را به این صورت نمایش می دهد: ۱.23E+10 که ۱.۲۳ را به توان ۱۰ رسانده است. شما می توانید میزان اعشار این اعداد را نیز به دلخواه انتخاب کنید.
فرمت Text: این فرمت، محتوای درون یک سلول را متن درنظر می گیرد و آن را دقیقاً به همان شکلی که شما تایپ می کنید نمایش می دهد، حتی اگر یک عدد را تایپ کرده باشید.
فرمت Special: این فرمت، اعداد را به صورت کد پستی (ZIP Code)، شماره تلفن یا مثلاً شماره دفترچه بیمه نمایش می دهد.
فرمت Custom: این فرمت به شما این امکان را می دهد که نسخه کپی شده ای از یک فرمت موجود را تغییر دهید. می توانید از این فرمت برای ایجاد یک قالب عددی سفارشی استفاده کنید و آن را به لیست فرمت های اعداد اضافه کنید. بسته به نوع نسخه اکسل رایانه شما، می توان ۲۰۰ تا ۲۵۰ فرمت سفارشی تعریف کرد.
۲.۴ تنظیم یا چرخش متن در یک سلول
6 دقیقه
در اکسل می توانیم تصمیم بگیریم که داده موردنظر ما در داخل یک سلول، در ظاهر چگونه نمایش داده شود. به عنوان مثال می توان زاویه نمایش فونت را تغییر دهیم و یا اینکه نحوه چیدمان داده ها را تنظیم کرد. در این ویدئو قصد داریم درخصوص نحوه نمایش داده های یک سلول با شما صحبت کنیم.
۳.۴ تغییر فرمت یک سلول
3 دقیقه
شما می توانید به یک سلول یا به تمامی داده های درون یک پوشه، فرمت بندی خاصی را اعمال کنید. البته این کار را نیز می توان بر روی گروهی از سلول ها به طور همزمان انجام داد. فرمت بندی یک سلول می تواند شامل اضافه کردن یک مرز به آن سلول، رنگ یا سایه دادن و همینطور تغییر سایز یا استایل آن سلول باشد. در این ویدئو بیشتر به این موضوع خواهیم پرداخت.
۴.۴ کپی کردن فرمت یک سلول
2 دقیقه
شما می توانید به راحتی با عمل کپی کردن، فرمت تعریف شده برای یک یا چند سلول را به سلول های دیگر نیز اعمال کرد.
۵.۴ اضافه کردن واترمارک (Watermark) در اکسل
4 دقیقه
برخی اوقات بسته به پروژه ای که در حال انجام آن هستید، نیاز می شود تا به نوعی آن فایل را محافظت کنید و یا به بیننده نشان دهید که شما یا شرکت شما تولید کننده آن فایل است. این کار با استفاده از یک واترمارک قابل انجام است. در اکسل واترمارک از قبل تعریف شده ای وجود ندارد، اما می توان با وارد کردن یک لوگو یا یک عکس، واترمارک مدنظر خودمان را تولید کنیم.
۷.۴ ایجاد یک فرمت سفارشی برای اعداد
4 دقیقه
در این ویدئو قصد داریم به طور خاص به این موضوع بپردازیم که چگونه می توانیم یک قالب یا فرمت ویژه برای اعداد ایجاد کنیم، فرمت هایی از قبیل فرمت درصدی، واحد پولی، تاریخ و چندین فرمت دیگر.
در این فصل به برخی راه های محافظت از فایل های اکسل می پردازیم.
۱.۵ چگونه از محتویات یک Worksheet محافظت کنیم؟
2 دقیقه و ۵۱ ثانیه
هنگامی که یک فایل اکسل را با سایر کاربران به اشتراک می گذارید، ممکن است بخواهید از یک Worksheet محافظت کنید تا از ایجاد هر گونه تغییر در آن جلوگیری شود. در این آموزش یاد می گیریم که چگونه بر روی Worksheet خود پسورد بگذاریم.
۲.۵ چگونه فایل اکسل خود را "فقط قابل خواندن" (Read-Only) کنیم؟
5 دقیقه و ۲۱ ثانیه
در این آموزش یاد می گیریم که چگونه Workbook خود را فقط خواندنی (Read Only) کنید. اما در عین حال همچنان کاربران می توانند با ایجاد یک نسخه جدید از آن Workbook، تغییرات مورد نظر خودشان را اعمال و ذخیره کنند . اگر می خواهید هیچکس نتواند بر روی فایل نهایی شما کاری انجام دهد، بهتر است بر روی Worksheet های خود پسورد بگذارید و از آنها محافظت کنید.
۳.۵ چگونه بر روی برخی سلول های خاص، پسورد بگذاریم؟
5 دقیقه و ۵۵ ثانیه
بعضی اوقات هست که به هر دلیلی دوست دارید روی سلولهای خاصی قفل بگذارید تا این سلولها و محتویاتشون دست نخورده باقی بمانند. در این آموزش یاد می گیرید که چگونه بر روی سلولها ئسورد بگذارید.
معرفی دوره
- به دلیل اهمیت بسیار زیاد نرم افزار اکسل و کاربرد آن در تمامی مشاغل و تخصص ها، یادگیری این نرم افزار بسیار ضروری به نظر می رسد. اگر در اینترنت چرخی بزنید، سایتها و آموزشگاه های بسیار زیادی در زمینه آموزش اکسل برای شما لیست می شود. اما آیا این آموزشها مفید، کاربردی و ارزان هستند؟ شیوه آموزش آنها چگونه است؟ پشتیبانی آنها چگونه است؟
ما معتقدیم زمان و پول دانش پژوه ارزشمند است. در همین راستا، ما در کلیک بی آی آموزش هایی را تهیه کرده ایم بسیار باکیفیت، ارزان و کاربردی. قویاً اعتقاد داریم با این آموزشها، شما در اکسل کارشناس خواهید شد.
- سرفصل ها و فهرست بندی در این دوره بدین گونه است: این دوره در برگیرنده چهار فصل و شامل سطح مقدماتی است. در این سطح آموزشی، شما با مفاهیم اولیه اکسل آشنا خواهید شد. با بحث ردیف ها و ستونها، کار را ادامه می دهیم و پس از آن در مورد سلول ها و همچنین Formatting (قالب بندی) در اکسل صحبت خواهیم کرد.
این دوره برای چه کسانی توصیه می شود؟
- حسابداری: تمامی کسانی که در حوزه ی حسابداری مشغول به کار هستند. اکسل در حسابداری بسیار قدرتمند عمل می کند.
- تحلیل مالی: برای تمامی اشخاص، سازمانها و شرکت هایی که آنالیز مالی خود را مهم می دانند.
- تصویرسازی داده ها: اشخاصی که در حوزه ی تحلیل داده ها و ارائه آنها فعالیت دارند. اکسل در این قسمت نیز، بسیار توانمند است و با ارائه نمودارهای قوی، داده های شما را مدیریت می کند.
- مدیریت ریسک و پروژه: این نرم افزار در زمینه ی مدیریت ریسک و مدیریت پروژه به افراد فعال در این بخش نیز کمک می کند.
- مدیریت ارتباط با مشتری: هر کسی که در کسب و کار خود قصد دارد در ذهن مشتری بماند و فروش خود را مدیریت کند.
- و هر کار دیگری داشته باشید. اینها تنها بخشی از توانمندی های اکسل است.
پیش نیازهای دوره
تنها پیش نیاز این دوره، آشنایی اولیه با کامپیوتر است. هیچ پیش نیاز خاص نرم افزاری نیاز نیست. به شما توصیه می کنیم پس از تهیه این آموزش، دوره آموزشی رایگان “مثالهای کابردی اکسل” را نیز تهیه کنید.
درخواست مشاوره
برای کسب اطلاعات بیشتر درباره این دوره درخواست مشاوره خود را ارسال کنید و یا با ما در تماس باشید.
درخواست مشاورهدوره های مرتبط
آموزش هوش مصنوعی کاربردی برای کسبوکار و درآمدزایی
در دوره آموزش هوش مصنوعی کاربردی یاد میگیرید چطور از ابزارهای AI برای رشد کسبوکار و افزایش درآمد استفاده کنید. آموزش پرامپتنویسی، ابزارهای هوش مصنوعی و استراتژیهای بیزینسی از صفر تا پیشرفته.
مثالهای کاربردی اکسل
این دوره با مثالهای متنوع و کاربردی، مفاهیم و ابزارهای مهم اکسل را آموزش میدهد. از ویژگیهایی مثل AutoFill و ایجاد دنبالهها گرفته تا کار با دادهها و فرمولها، همه مباحث به شکل عملی توضیح داده میشوند تا یادگیری سریعتر و ماندگارتر باشد.
آموزش جامع کلیک ویو – دوره متوسط
این دوره سطح متوسط QlikView به شما کمک میکند تا توانایی ساخت داشبوردها و تحلیل دادهها را بهصورت حرفهایتر یاد بگیرید. با رویکردی ساده و عملی، نحوه بارگذاری، مدیریت و ارتباطگیری دادهها آموزش داده میشود تا بتوانید تصمیمات سازمانی بهتری بر پایه اطلاعات دقیق بگیرید.
آموزش جامع کلیک ویو – دوره مقدماتی
این دوره مقدماتی QlikView شما را با اصول هوش تجاری و نحوه تصویرسازی دادهها در این نرمافزار آشنا میکند. با آموزش عملی و مثالهای واقعی، ساخت المانها و آبجکتهای کاربردی، مدیریت فایلها و اجرای پروژههای تحلیلی بهطور گامبهگام توضیح داده میشود.
امتیاز دانشجویان دوره
نظرات
450,000 تومان